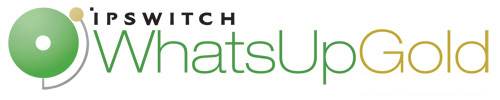
Release Notes for Ipswitch WhatsUp Gold v14.4
In this File
Release Notes for Ipswitch WhatsUp Gold v14
Release information
Product name |
WhatsUp Gold |
Version |
v14.4 |
Release date |
v14.4.0 January 2011 |
New in WhatsUp Gold v14.4
WhatsUp Gold Standard, Premium, Distributed, and MSP
The following is a list of the new and updated functionality added to WhatsUp Gold in this release:
- Microsoft Internet Information Services (IIS) as the default web server. Because of the need for a more robust and feature rich web platform, Microsoft IIS version 6, or version 7 has become the recommended web server for supporting the WhatsUp Gold Web Interface and its associated web services.
- The installation program has been updated to automatically install and configure IIS 7 for use with WhatsUp Gold.
- The installation program has been updated to configure IIS 6 web server by default.
Note: You must manually install IIS 6, using instructions provided in the Microsoft Windows documentation included with your operating system or the Installing and Configuring WhatsUp Gold guide.
- The legacy WhatsUp Gold Web Server is provided only as a fall-back option.
Note: The legacy WhatsUp Gold Web Server will be deprecated in a future release.
Note: The Web Server configuration options provided in the Web Server category of the Program Options dialog are applicable only when you are using the WhatsUp Gold Web Server. You must use the IIS Manager to make any changes to the IIS web service.
- SSL certificates are no longer provided with WhatsUp Gold when using IIS to provide web services. If you want to use SSL for secure login, you must purchase and install your unique SSL certificates.
- If you are using the WhatsUp Gold Web Server or you have provided SSL certificates for use with the IIS web server, you will need to manually direct the browser to the secure login by typing
https://prior to the WhatsUp Gold Web Server address.
- FIPS 140-2 encryption. Provided FIPS 140-2 verified libraries and certified encryption algorithms for use in all encrypted communications.
The following restrictions are in place when operating in FIPS 140-2 mode:
- Only AES256, AES192, AES128, and DES3 ciphers are allowed for encryption.
- HMAC-SHA1 is the only allowed data integrity algorithm.
- SNMPv1 and SNMPv2 are not recommended for use.
- Only those SNMPv3 credentials with encryption using SHA authentication and AES128 encryption are allowed.
- SNMPv3 credentials using MD5 authentication are prohibited.
- SNMPv3 credentials using DES encryption are prohibited.
Important: When in FIPS-140-2 mode, WhatsUp Gold will not communicate with optional WhatsUp Gold plug-ins.
- Auto-detection of a FIPS 140-2 compliant operating system. When WhatsUp Gold is installed on a FIPS 140-2 compliant operating system, WhatsUp Gold will automatically start in FIPS 140-2 mode. You can place WhatsUp Gold in FIPS 140-2 mode from the General category of the Program Options dialog (Configure > Program Options, then select the General category).
- FIPS 140-2 compliant SSH client. Provided a FIPS 140-2 compliant SSH client to support SSH activities in the discovery engine, SSH actions, SSH active monitors, and SSH performance monitors.
- FIPS 140-2 validated LDAP. Connections from WUG are provided by OpenLDAP using FIPS 140-2 validated OpenSSL cryptography.
- Deprecated the use of SSHv1. The use of SSHv1 in WhatsUp Gold is deprecated and no longer supported due to a remote integer overflow vulnerability in SSHv1.
- Improved ping performance. Added a ping throttle to the General category of the Program Options dialog to configure the interval between consecutive pings, allowing for ping engine optimization (Configure > Program Options, then select the General category).
Fixed in WhatsUp Gold v14.4
Actions
When using SNMP Set Action, the read community string is being used for credentials in place of the write community string for the WhatsUp Gold SNMP credentials. To work around this issue, enter the write credentials into the read credentials box.
Active Monitors
- Fixed a defect in which the active script monitor was incorrectly returning a device ID when the same IP address was used by 2 devices. The device ID corresponded to the first match in the database, regardless of the device using the
GetProperty(Device ID)function. - Updated SSH Active monitors with Use in Rescan option.
Alert Center
- Fixed a defect where Flow Monitor thresholds were appearing in the web interface even when Flow Monitor was not licensed.
- Corrected issue that caused the Alert Center notification library to not sort by name and description.
Console
- Fixed a defect where opening NmConsole.exe on Windows 2008 64 bit machine did not prompt for elevated privileges when UAC is enabled and the Windows user is not Administrator.
- Fixed defect that occured when upgrading to Failover where the Tools menu failed to open in the Failover Console.
Reports
- Performance Monitors - Made a change to ensure that Top 10 reports show the correct number of devices when you select a specific group.
- Added a Device Uptime report, based on device only. located at Report tab > All Reports > Problem Areas.
Web Interface
- Corrected an error where LDAP credentials failed to authenticate when you check the secure option during configuration of LDAP credentials (Go > WhatsUp Gold > Configure > LDAP Credentials).
- Corrected and error that prevented WhatsUp Gold from correctly handling MIBs that contain identifiers which begin with an upper-case character.
General
- Fixed an error with the Service Control Manager when the status of the WhatsVirtual plug-in was incorrectly identified as being enabled which resulted in an error message in the Windows Event log when the SCM tried to start WhatsVirtual.
- Corrected a defect that prevented an LDAP connection over a secured port.
- Added a confirmation message to ensure that the user is aware that they are about to delete a home group which has users currently assigned as members of that group.
- Support Screen OS CLI in WhatsConfigured: Expanded Remote Login Settings for Netscreen devices. Basic Netscreen devices are now supported by WhatsConfigured.
- Corrected a RunTime error in the
NMWebService.exeafter reboot during the install. Enforced a wait period for the web server so that it will wait for a database connection before starting.
Fixed in WhatsUp Gold v14.4.1
Note: The v14.4.2 release includes changes in the v14.4.1 release. If upgrading from v14.4, you can now use the v14.4.2 release install.
The following updates are included in this release:
Alert Center
- Corrected a defect that caused devices, that were selected for exclusion from Alert Center Thresholds, to appear in Alert Center Threshold reports.
- Corrected a defect that prevented Alert Center Interface Errors and Discards thresholds from evaluating properly with only the Interface Errors option selected. Added an option for users to select the Interface Discards.
Database
- Corrected a performance issue with Interface Errors and Discards data in v14.3 and later.
- Modifed all rollup stored procedures to defragment indexes only during daily rollups (previously they were defragmenting for hourly rollups) to improve performance for databases with large statistical tables.
SNMP Smart Scan
- Corrected an issue that caused Discovery Service Crashes when handling invalid SNMP responses during discovery.
Fixed in WhatsUp Gold v14.4.2
If you are running WhatsUp Gold v14.4 or v14.4.1, download the v14.4.2 patch from theWhatsUp Gold Patches and Upgrades page. The following updates are included in this release:
Discovery
- Corrected an issue in WhatsUp Gold discovery that allowed embedded script tags in the sysName.
Web Interface
- Improved WhatsUp Gold SQL security that allowed invalidated SQL transactions in multiple .asp pages.
About WhatsUp Gold editions
These release notes apply to all editions of WhatsUp Gold. However, some features referenced in these release notes are only available in certain editions. The table below indicates which features are available in each edition.
|
Standard Edition |
Premium Edition |
MSP |
Distributed Edition |
|---|---|---|---|---|
Application and Hardware Management |
|
|
|
|
Monitor Microsoft Exchange |
|
|
|
|
Monitor SQL Server and MySQL |
|
|
|
|
Monitor applications via WMI |
|
|
|
|
Monitor device hardware, such as cooling systems, power supplies, and temperature monitors |
|
|
|
|
Monitor printers and APC UPS devices |
|
|
|
|
Monitor web content |
|
|
|
|
Monitor device network statistics |
|
|
|
|
Monitor device file and folder properties |
|
|
|
|
Monitor email and FTP servers |
|
|
|
|
Monitor wireless access points (WAPs) |
|
|
|
|
Monitor Unix/Linux environments over SSH |
|
|
|
|
Real-time Monitoring |
|
|
|
|
View real-time data about devices in reports |
|
|
|
|
Quickly access real-time data via InstantInfo popups |
|
|
|
|
Monitor performance data with the Web Performance Monitor |
|
|
|
|
View real-time information about tasks running on a device using the Web Task Manager |
|
|
|
|
Distributed Monitoring |
|
|
|
|
Monitor devices on networks segmented across multiple geographic locations |
|
|
|
|
View report data from multiple remote sites from one central location |
|
|
|
|
Optional Plug-ins |
|
|
|
|
WhatsUp Gold Flow Monitor. This plug-in provides insight into how efficiently your network is performing and how bandwidth is utilized, giving you detailed information to assess network quality of service and quickly resolve traffic bottlenecks. For more information, see the WhatsUp Gold Flow Monitor User Guide on the WhatsUp Gold web site. |
|
|
|
|
WhatsUp Gold WhatsConfigured. This configuration management plug-in automates, and reduces the time and effort required to backup, compare, and upload configuration files for networking devices and alerts when configuration changes are detected. For more information, see the WhatsUp Gold web site. |
|
|
|
|
WhatsUp Gold WhatsVirtual. This plug-in lets you monitor virtual environments using WhatsUp Gold. The WhatsVirtual plugin provides WhatsUp Gold with the ability to discover, map, monitor, alert, and report on virtual environments. For more information, see the WhatsUp Gold web site. |
|
|
|
|
WhatsUp Gold VoIP Monitor. This plug-in delivers the ability to monitor and report on your network's capacity to support and maintain acceptable performance for VoIP call quality. For more information, see the WhatsUp Gold web site. |
|
|
|
|
Optional applications |
|
|
|
|
WhatsUp Gold WhatsConnected. This plug-in is a Layer 2/3 network mapping tool that discovers, maps and documents your network down to the individual port, making it simple to visualize the physical topology and understand device interconnections. For more information, see the WhatsUp Gold web site. |
|
|
|
|
Access from mobile devices |
|
|
|
|
WhatsUp Gold Mobile Access. Allows you to conveniently view your network's status from a mobile device at any time. For more information, see the WhatsUp Gold Mobile Access User Guide. |
|
|
|
|
System requirements
WhatsUp Gold software requirements
Operating systems and virtual environments
Ipswitch supports WhatsUp Gold operating on the following Windows operating systems:
- Microsoft Windows 7 Ultimate edition (32-bit and 64-bit)
- Microsoft Windows Vista Ultimate edition with Service Pack 2 (32-bit and 64-bit)
- Microsoft Windows Vista Business edition with Service Pack 2 (32-bit and 64-bit)
- Microsoft Windows XP Professional edition with Service Pack 3 (64-bit)
- Microsoft Windows XP Professional (32-bit)
Note: Microsoft Windows XP Professional (32-bit) is supported only when using the WhatsUp Gold web server to provide web services.
Note: Ipswitch will no longer support WhatsUp Gold operating on the Microsoft Windows XP Professional (32-bit and 64-bit) operating systems in future releases.
Ipswitch supports WhatsUp Gold operating on the following Windows Server platforms:
- Microsoft Windows Server 2008 R2
- Microsoft Windows Server 2008
- Microsoft Windows Server 2003
WhatsUp Gold will operate on any supported operating system on the following hypervisor architectures:
- VMware ESX versions 3.5 and 4.x
- VMware ESXi 3.5 and 4.x, and Microsoft Hyper-V Server 2008 R2
Important: If WhatsUp Gold is hosted on VMWare ESX, ESXi or Microsoft Hyper-V Server 2008, to avoid licensing issues, make sure that you assign a static MAC address to the virtual machine that WhatsUp Gold is operating on.
Data services
WhatsUp Gold requires a database server to maintain data about monitored devices, store system configurations, and save user specified customizations. The database server may be co-located with the WhatsUp Gold installation, or may be hosted on a remote machine. Data services for WhatsUp Gold can be provided by the following database servers:
If you install WhatsUp Gold on: |
You have these database options: |
|||
|
Microsoft® SQL Server® 2005 Express Edition 32-bit Local/Remote |
Microsoft® SQL Server® 2005 Standard |
Microsoft SQL Server 2008 Standard or Enterprise |
Microsoft SQL Server Cluster 2005, 2008, or 2008 R2 |
Windows 7 Ultimate |
|
|
|
|
Windows Vista Ultimate |
|
|
|
|
Windows Vista Business |
|
|
|
|
Windows XP Professional SP3 |
|
|
|
|
Windows Server 2003 SP2 |
|
|
|
|
Windows Server 2003 R2 SP2 |
|
|
|
|
Windows Server 2008 SP2 |
|
|
|
|
Windows Server 2008 R2 SP2 |
|
|
|
|
*Windows Enterprise or Datacenter
Important: If using Microsoft SQL Server Cluster 2005, 2008, or 2008 R2, WhatsUp Gold must be configured to use a remote database. Installing WhatsUp Gold on the same server as the database cluster is not supported.
Important: WhatsUp Gold does not support non-English versions of Microsoft® SQL Server® 2005, Microsoft SQL Server 2008, or Microsoft SQL Server Cluster 2005, 2008, or 2008 R2.
Web services
Web services are required for the web-enabled functionality and reporting provided by WhatsUp Gold. These services are provided by one of the following web servers:
If you install WhatsUp Gold on: |
You have these web server options: |
||
|
IIS version 7 |
IIS version 6 |
WhatsUp Gold |
Windows 7 Ultimate |
|
|
|
Windows Vista Ultimate |
|
|
|
Windows Vista Business |
|
|
|
Windows XP Professional SP3 |
|
|
|
Windows XP Professional SP3 |
|
|
|
Windows Server 2003 SP2 |
|
|
|
Windows Server 2003 R2 SP2 |
|
|
|
Windows Server 2008 SP2 |
|
|
|
Windows Server 2008 R2 SP2 |
|
|
|
*The WhatsUp Gold web server is available as a fall-back option.
Note: The WhatsUp Gold Web server is available as an option only in the case that Microsoft IIS is not available. It is recommended that Microsoft IIS be used where possible as it provides a more robust and feature rich web platform for WhatsUp Gold.
The following is a list of the supported web servers and specific requirements for each version:
- Microsoft Internet Information Services (IIS) version 7 (Use with WhatsUp Gold on Windows Server 2008 R2, Windows Server 2008, Windows 7, or Windows Vista).
WhatsUp Gold requires the following Web Server (IIS) Role Services at a minimum:- Web Server
- ASP
- Static Content
- HTTP Redirection
- Default Document
Note: The installation program will automatically install IIS 7 on platforms where it is supported, you can then verify that IIS 7 is installed and properly configured from the Turn Windows Features on or off dialog. (Control Panel > Programs and Features > Turn Windows Features on or off) Verify that Web Server, ASP, Static Content, HTTP Redirection, and Default Document Web Server (IIS) Roles Services have been installed and are enabled.
- Microsoft IIS version 6 (Use with WhatsUp Gold on Windows XP or Windows Server 2003). WhatsUp Gold requires the following web server extensions:
- ASP
Note: You must manually install IIS 6, using instructions provided in the Microsoft Windows documentation included with your operating system or the Installing and Configuring WhatsUp Gold guide.
Note: The WhatsUp Gold Web server is available as an option only in the case that Microsoft IIS is not available. It is recommended that Microsoft IIS be used where possible as it provides a more robust and feature rich web platform for WhatsUp Gold.
- WhatsUp Gold Web server
Framework and accessibility
WhatsUp Gold requires the Microsoft .NET Framework and other Microsoft packages in support of scripting and software accessibility. The following is a list of the required software framework and support packages:
- Microsoft .NET Framework 4.0, included in installation program
- Microsoft .NET Framework 3.5 and Microsoft .NET Framework 2.0, required by the installation program.
Important: Microsoft .NET Framework 3.5 and Microsoft .NET Framework 2.0 must be installed prior to running the installation program.
- Microsoft Windows Scripting Host v5.7 (or later)
- Microsoft SAPI 5.1 (required for Text-to-Speech actions)
Web and mobile interface
The following web clients and mobile device interfaces are supported for use by WhatsUp Gold:
- WhatsUp Gold Web interface: Microsoft Internet Explorer 7.0, Microsoft Internet Explorer 8.0, or Firefox 3.0
- WhatsUp Gold Mobile interface: Mobile Safari 2.2, Microsoft Internet Explorer Mobile 6.1, or Opera Mini 4.2
WhatsVirtual supported virtual environments
The WhatsVirtual plug-in supports virtual hosts and virtual machines running on the following virtual environments:
- VMware vCenter Server 4.0
- VMware ESX 3.5 and 4.0
- VMware ESXi 3.5 and 4.0
Additional software requirements for WhatsUp Gold Flow Monitor
WhatsUp Gold Flow Monitor has the same base system requirements as Ipswitch WhatsUp Gold v14.4. In addition, WhatsUp Gold Flow Monitor requires:
- Ipswitch WhatsUp Gold v14.4 Standard Edition, Premium Edition, MSP Edition, or Distributed Edition
- At least one routing device that supports NetFlow versions 1, 5, 7, and 9
- or -
At least one routing device that supports sFlow versions 2 and 5
Note: WhatsUp Gold Flow Monitor performs well in most installations that use SQL Server 2005 Express. However, some large data collections, that require 4 GB of data storage or more or where data is collected and archived over a long period of time, may require 32-bit MS SQL Server 2005 Standard or Enterprise Edition, 32-bit or 64-bit Microsoft SQL Server 2008 Standard or Enterprise Edition, or 32-bit or 64-bit Microsoft SQL Server Cluster 2005, 2008, or 2008 R2 (all editions except Microsoft SQL Server Express edition).
Hardware requirements
|
Recommended |
Required |
|---|---|---|
Processor(s) |
WhatsUp Gold: Dual-core |
WhatsUp Gold: Single-core |
Processor speed |
2 GHz or more |
2 GHz |
RAM |
WhatsUp Gold: 4 GB |
WhatsUp Gold: 2 GB |
Hard drive space for application, SQL Server Express Edition dbase application, and supporting framework |
3 GB |
2 GB |
Hard drive space for dbase and dbase logs |
WhatsUp Gold: 8 GB or more |
WhatsUp Gold: 4 GB |
Network interface card |
1 Gbps |
100 Mbps |
CD-ROM or DVD-ROM |
Required if installing from CD-ROM. Not required for download installations. |
Required if installing from CD-ROM. Not required for download installations. |
Video display resolution |
1280 x 1024 or higher |
1024 x 768 |
Sound card |
SAPI-capable sound card required for Text-to-Speech actions |
Not required |
Modem and phone line |
Required for pager, SMS, and beeper actions; modem pooling is not supported |
Not required |
GSM modem |
Required for SMS Direct actions |
Not required |
Note: The WhatsConnected, WhatsConfigured, and VoIP Monitor plug-in system requirements are the same as the WhatsUp Gold requirements. Additionally, the VoIP Monitor requires Cisco IP-SLA compatible devices.
Note: WhatsUp Gold can be installed and will operate on virtual machines powered by 32-bit or 64-bit VMWare ESX 4, ESXi 3.5 or 4.0, and Microsoft Hyper-V Server 2008, as long as the virtual server's guest OS resources meet that of the WhatsUp Gold system requirements.
Installing WhatsUp Gold using Microsoft® SQL Server® 2005 Express Edition
Note: This product requires activation; for help activating WhatsUp Gold, go to WhatsUp Gold Customer Portal.
Note: WhatsUp Gold supports configuration for Least-Privileged User Account (LUA). This configuration requires that the SQL login be the owner of the application databases, but it does not require any further rights or elevated permissions to the SQL instance. For instructions on how to make this modification, see the Database Migration and Management Guide.
Note: For more information on installing and configuring WhatsUp Gold see the Installing and Configuring WhatsUp Gold guide.
Installing using Microsoft® SQL Server® 2005 Express Edition
To install WhatsUp Gold using the default Microsoft® SQL Server® 2005 Express Edition instance:
- Log in directly to Microsoft Windows using the Administrator account (if you do not have an account called Administrator, use an account that has full administrative privileges to the computer).
Caution: We do not recommend using Terminal Services or Remote Desktop to install WhatsUp Gold.
- Start the installation program:
- If you downloaded an electronic version of WhatsUp Gold, double-click on the downloaded file.
- If you purchased a WhatsUp Gold CD-ROM, insert the CD-ROM into the appropriate drive. If it does not run automatically, click Start, select Run, then enter the CD path followed by
AutoRun.exe(for example,D:\AutoRun.exe).
- Read the Welcome screen.
Click a link to view a Help resource.
Ensure that Hide advanced installation options is selected.
Click Next. The License Agreement dialog appears.
- Read the license agreement. If you accept the terms of the license agreement, select I accept the terms of the license agreement.
- To print a copy of the license agreement, click Print. The license agreement is sent to the default printer.
- If you do not accept the terms of the license agreement, click Cancel to exit the installation program.
Click Next to continue. The Enter Microsoft SQL Server 2005 Express Edition Paths dialog appears.
- Select the install directories for Microsoft® SQL Server® 2005 Express Edition. The application and data files are installed in default directories. To change the locations, click Browse to find and select a different directory for the application files or the data files.
Important: Make sure that you have a large capacity drive selected for data storage. The data files for WhatsUp Gold can reach a maximum size of 22 GB.
Important: During the initial installation, databases are created for WhatsUp Gold Flow Monitor. These initial databases are limited in size, but are increased the first time the Flow Monitor collector initializes. If at least 16 GB of disk space are available when the collector initializes, the maximum size of the Flow Monitor databases is increased to 4 GB each (16 GB total including transaction logs). If less than 16 GB is available, the maximum size of the Flow Monitor databases is limited proportionately to the amount of free disk space. If your license includes WhatsUp Gold Flow Monitor, we strongly recommend that you verify that you have at least 16 GB of free disk space before installing.
Click Next. The Specify the SQL "sa" Account Password dialog appears.
Important: If you want to change the SQL Server user account, the account you want to use must have the same permissions as the 'sa' account.
- Specify a User Name for the account and enter and confirm a Password. You also have the option to Keep the default password.
Click Next. The Choose Destination Location dialog appears.
- Select the installation directory for the WhatsUp Gold application files.
The default path is
C:\Program Files\Ipswitch\WhatsUp. We recommend that you use the default path. After you select the installation directory, click Next.Tip: The Program Files directory name may vary if on a 64 bit system (for example,
Program Files (x86)). You can install WhatsUp Gold to a different location. To select a different location, click Change.Note: If the installation program detects data from a previous installation of WhatsUp Gold, the Backup Web and Report Files dialog appears. We recommend that you select Back up the existing Web and report files, then click Next. The Specify the Web interface Admin account Password dialog appears.
- Either select to Keep the default Admin password, or enter and confirm a new password.
- Select the IIS web site to use for the WhatsUp Web Interface. After you have selected the IIS web site, click Next. The Automatic redirection dialog appears.
Note: We recommend that you select the default web site, if available. When you select the default web site, the setup program automatically configures WhatsUp Gold to operate on the IIS web server in a virtual directory. No additional user changes are required.
If you prefer not to select the default web site, you can manually create an empty web site for WhatsUp Gold in IIS Manager (refer to Microsoft help for more information). After you create the empty web site, run the WhatsUp Gold setup program and when prompted, select the web site you created. The WhatsUp Gold web site is configured as a virtual directory under the web site you created. Continue through the WhatsUp Gold setup program to allow it to configure the IIS settings automatically. - Select Enable automatic redirection to WhatsUp Web Interface to configure the web server to automatically redirect all requests made to the selected IIS web site to the WhatsUp Web Interface. Click Next. The Ready to Install the Program dialog appears.
Note: By default, the name of the virtual directory (
/NmConsole)must be appended onto the IIS website URL when accessing the WhatsUp Web Interface. When the Enable automatic redirection to WhatsUp Web Interface is selected, you do not need to append/NmConsoleto the IIS website URL to access the WhatsUp Web Interface and can instead simply browse to the root of your web site.Note: Selecting Enable automatic redirection to WhatsUp Web Interface will affect navigation to the root of your web site which may affect other applications running on this web site. If you want to perform this change yourself, see the Manually adding and enabling automatic redirection topics below. If you want to manually undo this change, see Disabling and removing automatic redirection topics below.
- Click Install to install WhatsUp Gold. The setup program installs and configures WhatsUp Gold.
- When the installation completes, the InstallShield Wizard Complete dialog appears.
To see the release notes after the installation program closes, select View WhatsUp Gold release notes and documentation. Click Finish. The setup program closes.
Installing using Microsoft® SQL Server® 2005 or Microsoft SQL Server 2008
Prerequisites
You can use an existing Microsoft® SQL Server® 2005, Microsoft SQL Server 2008, or Microsoft SQL Server Cluster 2005, 2008, or 2008 R2 to store the data collected by WhatsUp Gold. To do this, these requirements must be met:
- Microsoft® SQL Server® 2005, Microsoft SQL Server 2008, or Microsoft SQL Server Cluster 2005, 2008, or 2008 R2 English must be installed on the WhatsUp Gold host computer or another computer.
Important: Make sure that the "master" database for the existing SQL Server database instance that is hosting the WhatsUp database is configured to use case-insensitive collation.
Important: WhatsUp Gold does not support non-English versions of Microsoft® SQL Server® 2005, Microsoft SQL Server 2008, or Microsoft SQL Server Cluster 2005, 2008, or 2008 R2.
Note: WhatsUp Gold supports configuration for Least-Privileged User Account (LUA). This configuration requires that the SQL login be the owner of the application databases, but it does not require any further rights or elevated permissions to the SQL instance. For instructions on how to make this modification, see the Database Migration and Management Guide.
- Microsoft® SQL Server® 2005, Microsoft SQL Server 2008, or Microsoft SQL Server Cluster 2005, 2008, or 2008 R2 must be configured to allow WhatsUp Gold to authenticate.
- If Microsoft SQL Server is installed on a remote computer, remote connections must be allowed. For more information, see How to configure Microsoft SQL Server to allow remote connections.
- Use a Microsoft SQL Server user account to connect to the database.
- Microsoft SQL Server must be configured to have a user account that meets the following requirements:
- Full administrator privileges to Microsoft SQL Server. WhatsUp Gold also supports accessing the database via an account with reduced administrative privileges. For instructions on how to make this modification, see the Database Migration and Management Guide.
- User's language is set to
(United States) English. This can be set in the properties for the login used by WhatsUp Gold.
- If you need assistance configuring or verifying these prerequisites, contact your database administrator or refer to the Microsoft SQL Server documentation.
Installation Instructions
To install WhatsUp Gold using an existing Microsoft SQL Server:
- Log in directly to Microsoft Windows using the Administrator account (if you do not have an account called Administrator, use an account that has full administrative privileges to the computer).
Caution: We do not recommend using Terminal Services or Remote Desktop to install WhatsUp Gold.
- Start the installation program:
- If you downloaded an electronic version of WhatsUp Gold, double-click on the downloaded file.
- If you purchased a WhatsUp Gold CD-ROM, insert the CD-ROM into the appropriate drive. If it does not run automatically, click Start, select Run, then enter the CD path followed by
AutoRun.exe(for example,D:\AutoRun.exe).
- Read the Welcome screen.
Click a link to view a Help resource.
Clear Hide advanced installation options. This option's selection must be cleared in order for you to use Microsoft SQL Server as the WhatsUp Gold database.
Click Next. The License Agreement dialog appears.
- Read the license agreement. If you accept the terms of the license agreement, select I accept the terms of the license agreement.
- To print a copy of the license agreement, click Print. The license agreement is sent to the default printer.
- If you do not accept the terms of the license agreement, click Cancel to exit the installation program.
Click Next to continue. The Microsoft SQL Server Installation Options dialog appears.
- Select Use an existing installation of Microsoft SQL Server, then click Next. The Database Server Login dialog appears.
Important: Make sure that the "master" database for the existing SQL Server database instance that is hosting the WhatsUp database is configured to use case-insensitive collation.
Tip: If you cannot remember your database server's hostname, click Browse to see a list of all database servers detected on the domain. Database servers to which you can connect but which are not configured on the same domain as the computer where you are installing WhatsUp Gold are not shown. The Browse dialog scans your entire domain, so it may take some time before showing you a list of database servers.
- In Database server that you are installing to, enter the hostname, or hostname and instance of your database server.
Note: If you are using a database instance other than the default instance, you must include the instance name using the format
<Server_Name>\<Instance_Name>.- In SQL Server Authentication, enter the correct Login ID and Password.
Important: If you want to change the SQL Server user account, the account you want to use must have the same permissions as the 'sa' account.
- Click Next. The installation program attempts to validate the credentials you entered and checks for the existence of WhatsUp Gold databases on the database server.
If WhatsUp Gold databases are found on the database server, the setup program alerts you and asks if you want to continue.- Select Yes to upgrade the databases and continue the installation.
- Select No to select another Microsoft SQL Server. After the credentials are validated, the Enter Microsoft® SQL Server® 2005 Express Edition Paths dialog appears.
- This dialog lists the third-party resources that the installation program installs, including Microsoft® SQL Server® 2005 Express Edition client tools (required for installations of WhatsUp Gold that use Microsoft SQL Server databases) and Microsoft .NET Framework 3.5.
Click Next. The Choose Destination Location dialog appears.
- Select the installation directory for the WhatsUp Gold application files.
The default path is
C:\Program Files\Ipswitch\WhatsUp. We recommend that you use the default path. After you select the installation directory, click Next.Tip: The Program Files directory name may vary if on a 64 bit system (for example,
Program Files (x86)). You can install WhatsUp Gold to a different location. To select a different location, click Change.Note: If the installation program detects data from a previous installation of WhatsUp Gold, the Backup Web and Report Files dialog appears. We recommend that you select Back up the existing Web and report files, then click Next.
The Specify Web Interface Account dialog appears.
- Either select to Keep the default Admin password, or enter and confirm a new password. The Select IIS Website dialog appears.
- Select the IIS web site to use for the WhatsUp Web Interface. After you have selected the IIS web site, click Next. The Automatic redirection dialog appears.
Note: We recommend that you select the default web site, if available. When you select the default web site, the setup program automatically configures WhatsUp Gold to operate on the IIS web server in a virtual directory. No additional user changes are required.
If you prefer not to select the default web site, you can manually create an empty web site for WhatsUp Gold in IIS Manager (refer to Microsoft help for more information). After you create the empty web site, run the WhatsUp Gold setup program and when prompted, select the web site you created. The WhatsUp Gold web site is configured as a virtual directory under the web site you created. Continue through the WhatsUp Gold setup program to allow it to configure the IIS settings automatically. - Select Enable automatic redirection to WhatsUp Web Interface to configure the web server to automatically redirect all requests made to the selected IIS web site to the WhatsUp Web Interface. Click Next. The Specify a Windows user account and password dialog appears.
Note: By default, the name of the virtual directory (
/NmConsole)must be appended onto the IIS website URL when accessing the WhatsUp Web Interface. When the Enable automatic redirection to WhatsUp Web Interface is selected, you do not need to append/NmConsoleto the IIS website URL to access the WhatsUp Web Interface and can instead simply browse to the root of your web site.Note: Selecting Enable automatic redirection to WhatsUp Web Interface will affect navigation to the root of your web site which may affect other applications running on this web site. If you want to perform this change yourself, see the Manually adding and enabling automatic redirection topics below. If you want to manually undo this change, see Disabling and removing automatic redirection topics below.
- Specify a User Name for the Windows user account and enter and confirm a Password. Click Next. The Ready to Install the Program dialog appears.
- Click Install to install WhatsUp Gold. The setup program installs and configures WhatsUp Gold.
- When the installation completes, the InstallShield Wizard Complete dialog appears.
To see the release notes after the installation program closes, select View WhatsUp Gold release notes and documentation. Click Finish. The setup program closes.
Adding and enabling automatic redirection on IIS 7.0 and IIS 7.5
If you want to enable automatic redirection to the WhatsUp Web Interface, but did not do it during installation, you can enable this redirect by creating a redirect file and enabling the redirect by adding the redirect file to the Default Document of the selected website. You can create the WhatsUpRedirect.asp file, by copying the default.asp file located at C:\Program Files (x86)\Ipswitch\WhatsUp\HTML\, renaming the copy WhatUpRedirect.asp, and copying WhatUpRedirect.asp to the website's home directory (default location: C:\inetpub\wwwroot\). You enable this redirect by adding the WhatsUpRedirect.asp file to the Default Document of the website selected to host the WhatsUp Gold web application.
To add the automatic redirect file:
- Navigate to
C:\Program Files (x86)\Ipswitch\WhatsUp\HTML\ - Make a copy of the
default.aspfile, and rename the copyWhatsUpRedirect.asp. - Copy and paste the
WhatsUpRedirect.aspfile to the website's home directory (default location:C:\inetpub\wwwroot).
To enable automatic redirection:
- Navigate to the IIS Manager (Control Panel > System and Security > Administrative Tools).
- Double click the IIS Manager icon to start the IIS Manager. The IIS Manager dialog appears.
- In the Connections pane:
- If you are a server administrator, expand the Sites node and click the site selected to host the WhatsUp Gold web application in the tree.
- If you are non-administrator who has permission to connect to a site, use the tools in the Connections pane to connect to the website selected to host the WhatsUp Gold web application. Then click the site in the tree.
- In the IIS section of the web site Home pane, select the Default Document. The Default Document pane appears.
- In the Actions pane, click Add. The Add Default Document dialog appears.
- Enter
WhatsUpRedirect.aspin the Name box, then click OK. The Add Default Document dialog closes andWhatsUpRedirect.aspappears at the top of the Default Document list, with an Entry Type of Local. - Close the IIS Manager.
Adding and enabling automatic redirection on IIS 6.0
If you want to enable automatic redirection to the WhatsUp Web Interface, but did not do it during installation, you can create a redirect file and enable the redirect by adding the redirect file to the Default Document of the selected web site. You create the WhatsUpRedirect.asp file, by copying the default.asp file located at C:\Program Files (x86)\Ipswitch\WhatsUp\HTML\, renaming the copy WhatUpRedirect.asp, and copying WhatUpRedirect.asp to the website's home directory (default location: C:\inetpub\wwwroot\). You enable this redirect by adding the WhatsUpRedirect.asp file to the Default Document of the web site selected to host the WhatsUp Gold web application.
To add the automatic redirect file:
- Navigate to
C:\Program Files (x86)\Ipswitch\WhatsUp\HTML\ - Make a copy of the
default.aspfile, and rename the copyWhatsUpRedirect.asp. - Copy and paste the
WhatsUpRedirect.aspfile to the website's home directory (default location:C:\inetpub\wwwroot).
To enable automatic redirection:
- Navigate to the IIS Manager (Start > Settings > Control Panel > System and Security > Administrative Tools).
- Double click the IIS Manager icon to start the IIS Manager. The IIS Manager dialog appears.
- In the right pane:
- Expand the local computer node, then expand the Web Sites node.
- Right-click the site you selected to host the WhatsUp Web Interface in the tree.
- On the right-click menu, click Properties. The Web Site Properties menu will open for the selected web site.
- Select the Documents tab. The Default Document dialog appears.
- On the Documents tab, click Add. The Add Content Page dialog appears.
- Enter
WhatsUpRedirect.aspin the Default content page box, then click OK. The Add Default Document dialog closes andWhatsUpRedirect.aspappears at the top of the Default Document list. - Click OK. The Web Site Properties dialog closes.
- Close the IIS Manager.
Disabling and removing automatic redirection on IIS 7.0 and 7.5
If you enabled automatic redirection to the WhatsUp Web Interface during installation, you can disable this redirect by simply removing the WhatsUpRedirect.asp default file from the Default Document of the website selected to host the WhatsUp Gold web application. If you do not plan on reconfiguring this option, you can also remove the WhatsUpRedirect.asp file which is located at the website's home directory (default location: C:\inetpub\wwwroot\).
To disable automatic redirection:
- Navigate to the IIS Manager (Control Panel > System and Security > Administrative Tools).
- In the Connections pane:
- If you are a server administrator, expand the Sites node and click a site in the tree.
- If you are non-administrator who has permission to connect to a site, use the tools in the Connections pane to connect to the site that you want to manage. Then click the site in the tree.
- In the IIS section of the web site Home pane, select the Default Document. The Default Document pane appears.
- Select the
WhatsUpRedirect.aspdocument, then click Remove in the Actions pane. The file is removed from the Default Document list. - Close the IIS Manager.
To remove the automatic redirect file:
Navigate to the website's home directory (default location: C:\inetpub\wwwroot\) and delete the WhatsUpRedirect.asp file.
Disabling and removing automatic redirection on IIS 6.0
If you enabled automatic redirection to the WhatsUp Web Interface during installation, you can disable this redirect by simply removing the WhatsUpRedirect.asp default file from the Default Document of the website selected to host the WhatsUp Gold web application. If you do not plan on reconfiguring this option, you can also remove the WhatsUpRedirect.asp file which is located at the website's home directory (default location: C:\inetpub\wwwroot\).
To disable automatic redirection:
- Navigate to the IIS Manager (Start > Settings > Control Panel > System and Security > Administrative Tools).
- Double click the IIS Manager icon to start the IIS Manager.
- In the right pane:
- Expand the local computer node, then expand the Web Sites node.
- Right-click the site you selected to host the WhatsUp Web Interface in the tree.
- On the right-click menu, click Properties. The Web Site Properties menu will open for the selected web site.
- Select the Documents tab. The Default Document dialog appears.
- Select the
WhatsUpRedirect.aspdocument, then click Remove. The file is removed from the Default Document list. - Click OK. The Web Site Properties dialog closes.
- Close the IIS Manager.
To remove the automatic redirect file:
Navigate to the website's home directory (default location: C:\inetpub\wwwroot\) and delete the WhatsUpRedirect.asp file.
Installing optional plug-ins
The files for most WhatsUp Gold optional plug-ins are installed automatically with Ipswitch WhatsUp Gold v14.4. Your license file determines whether or not you can access a plug-in.
To update your license or to purchase additional WhatsUp Gold plug-ins, visit the WhatsUp Gold Customer Portal.
Note: Beginning with WhatsUp Gold v14.3, WhatsConnected plug-in is not included in the WhatsUp Gold installation. For system requirements, installation information, and product updates, see the WhatsConnected release notes.
Additional installation notes for WhatsUp Gold
- When upgrading from a previous version, information may not display correctly in the WhatsUp Gold web interface. This may be caused by browser caching issues. Clear the browser page cache to correct the issue.
- The Telnet protocol handler is disabled by default in Microsoft Internet Explorer 7. In order to use the Telnet tool in WhatsUp Gold, you need to re-enable the Telnet protocol. For more information, see Re-enabling the Telnet protocol handler in the Help.
- If you upgrade from a previous version of WhatsUp Gold and are running IIS 7 for Windows Vista and Windows Server 2008 with a non-administrator account, you must change to an administrator account.
Additional installation notes for WhatsUp Gold Flow Monitor plug-in
Flow Collector Service port number
The default port assigned to the Flow Collector Service is 9999. During installation, Flow Monitor automatically creates an exception for this port on the Windows Firewall if the firewall is enabled. If you change the default port number from the default setting, you need to change the exception port on the Windows firewall to the new port number.
sFlow Configuration
WhatsUp Flow Monitor now supports sFlow versions 2 and 5. For more information about configuring sFlow, see sFlow Configuration for Flow Monitor.
Additional installation notes for WhatsUp Gold VoIP Monitor plug-in
The following overview steps are required to implement the WhatsUp Gold VoIP Monitor, refer to Using WhatsUp Gold VoIP Monitor for detailed instructions:
- Configure the Cisco source and destination devices for IP SLA UDP Jitter operations.
- Install and configure the WhatsUp Gold VoIP Monitor.
Uninstalling WhatsUp Gold
To uninstall Ipswitch WhatsUp Gold v14.4 with Windows XP or 2003:
- Select Start > Settings > Control Panel, then select Add or Remove Programs.
- Select Ipswitch WhatsUp Gold.
- Select Remove.
To uninstall Ipswitch WhatsUp Gold v14.4 with Windows Vista or Server 2008:
- Select Start > Settings > Control Panel. The Control Panel dialog appears.
- Under Programs, select Uninstall a Program.
- Select Ipswitch WhatsUp Gold.
- Select Remove.
You can also run the Ipswitch WhatsUp Gold installation program, then select Remove.
Select one of the following dialog options:
- Remove the WhatsUp Gold application, but leave network data I have collected intact. This uninstalls the WhatsUp Gold program but keeps all your WhatsUp configuration data as well as the monitoring data you have collected. SQL Server 2005 Express will not be uninstalled.
Note: When this option is selected, all WhatsUp Gold, WhatsUp Flow Monitor data, and WhatsConnected configuration data is saved.
- Remove both the WhatsUp Gold application, and all network data I have collected. This uninstalls the WhatsUp program and removes all of your WhatsUp configuration and monitoring data.
Note: When this option is selected, WhatsUp Gold also deletes all remote database data associated with this installation of WhatsUp Gold. Also, when this option is selected, all WhatsUp Gold, WhatsUp Gold Flow Monitor data, and WhatsConnected configuration data is deleted.
- Also, remove the "WhatsUp" copy of SQL Server Express Edition. This also removes the
WhatsUpSQL Server 2005 Express Edition instance that was created during the installation. Select this option to remove ALL WhatsUp components from the system.Note: When this option is selected, WhatsUp Gold leaves SOME data behind, such as the
\HTMLdirectory and the\Datadirectory for situations where there may be user-modified or user-created files in those directories.
The default port assigned to the Flow Collector Service is 9999. During installation, Flow Monitor automatically creates an exception for this port on the Windows Firewall if the firewall is enabled. If you change the default port number from the default setting, you need to change the exception port on the Windows firewall to the new port number.
Troubleshooting
Automatic redirection
If you enabled automatic redirection during installation, and you experience problems with accessing other applications that are running on the same IIS web site as the WhatsUp Gold Web Interface, or if you want to manually add or remove automatic redirection to the WhatsUp Gold Web Interface from the root of your web site, please see the Manually adding and enabling automatic redirection or Disabling and removing automatic redirection topics above.
Potential SQL Server Express installation errors
- DO NOT Use Terminal Services or Remote Desktop for the installation.
- Check other services that may be running and stop these services during the install operation. These services include:
- Microsoft SQLServerAgent (for the "
WhatsUp" instance) - Microsoft COM Transaction Integrator
- Microsoft Distributed Transaction Coordinator (MS DTC)
- Microsoft Message Queuing
- Microsoft Search
- MSSQLServerOLAPService
- Microsoft SQLServerAgent (for the "
- If there was a previous, non-default installation of WhatsUp Gold or WhatsUp Professional that has been removed, a "WhatsUp" Data Source (DSN) may still exist. Remove the WhatsUp DSN from the Data Sources (ODBC) Control Panel and restart the install.
- We do not recommend that you install Microsoft® SQL Server® 2005 Express Edition (and consequently WhatsUp) on a domain controller. The WhatsUp application and its SQL instance should be installed on a member workstation.
Configuring the firewall to allow WMI traffic
WhatsUp Gold uses Windows Management Instrumentation (WMI) to monitor and restart NT Services. For each device that is assigned an NT Service Active Monitor, you must supply the Windows credentials. Also, when creating a Service Restart Action, you must supply Windows credentials for each Action. Credentials must have administrative permissions on the remote server. Local accounts with credentials that match remote accounts are no longer required to monitor remote servers.
Credentials are configured in the WhatsUp Gold Credentials Library and used in several places throughout WhatsUp Gold. They can also be associated to devices in Device Properties > Credentials, or through Bulk Field Change for Credentials.
The use of WMI could have some implications if target devices are behind a firewall. To successfully monitor and/or restart NT Services, you need to modify firewall settings so that:
- The RPC port (135) is open for connections.
- The DCOM port range is defined and open for connections.
For more Troubleshooting information, see the Troubleshooting section in the application Help or User Guide.
Known issues in v14.4
The following are known issues in WhatsUp Gold v14.4:
- Automatic redirection - Running a repair will not remove or otherwise reconfigure automatic redirection to the WhatsUp Web Interface. If the initial installation did not complete the configuration or there was some other problem with the configuration, you must manually add or remove the automatic redirection. For more information, see Manually adding and enabling automatic redirection, or Disabling and removing automatic redirection in these Release Notes.
- Alert Center - Notification policy using email action - Alert Center link is not allowing the use of dynamic address options.
- Workspace - Virtualization workspace reports have exceedingly long load times.
- Alert Center - Items report not respecting standard business hours setting.
- Discovery - Cannot add certain active monitors to a device if IPV6 address is used.
- Web Discovery Console - SNMP Smart scan - Internet Explorer scan takes longer and uses more resources than FireFox.
- Virtualization - Virtual Host List report is not reporting any Virtual devices under a server unless it is the only server selected for the workspace report.
- WhatsConfigured Archive Search - After clicking "Search" button, the number of Archives Containing searched pattern is not updated and still showing "0 Archives Containing: ..." when there are results displayed in the Search Results list.
- Export - Multiple 'Javascript not detected' error messages displayed when exporting PDF files.
- Discovery scan - Valid windows credential is not allways assigned to the host being scanned.
- Web Interface - Full Reports - Device Uptime report has non-working business hours choices in combo-box.
- Install/Upgrade - After 14.4 upgrade, WUG web server custom port is not being added to the IIS bindings if both WUG web server and IIS were configured and running before upgrade.
- Install/Upgrade - Will not install on Russian WIN2K8R2 X64.
For more information
- Application Help for the console and web interface. The console and web help contain dialog assistance, general configuration information, and how-to's that explain how to use the features. The Table of Contents is organized by functional area, and can be accessed from the main menu or by clicking Help in the console, or the ? icon in the web interface.
- Getting Started Guide. This guide provides an overview of WhatsUp Gold, information to help you get started using the application, the system requirements, and information about installing and upgrading. The Getting Started Guide is available on the WhatsUp Gold web site.
- Additional WhatsUp Gold resources. For a listing of current and previous guides and help available for WhatsUp Gold products, see the WhatsUp Gold web site.
- WhatsUp Gold optional plug-ins. You can extend the core features of WhatsUp Gold by installing plug-ins. For information on available plug-ins and to see release notes for each plug-in, see WhatsUp Gold plug-ins documentation.
- Licensing Information. Licensing and support information is available on the WhatsUp Gold Customer Portal. The web portal provides enhanced web-based capabilities to view and manage Ipswitch product licenses.
- Technical Support. Use the WhatsUp Gold Support Site for a variety of WhatsUp Gold product help resources. From here you can view product documentation, search Knowledge Base articles, access the community site for help from other users, and get other Technical Support information. The Support Site is available on the WhatsUp Gold web site.
