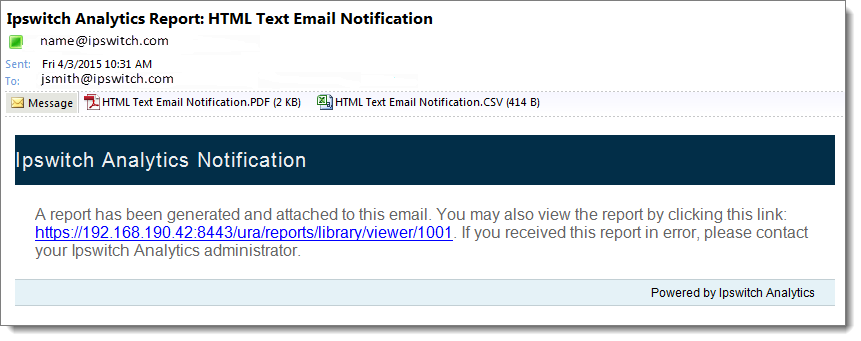- Öffnen Sie das Modul BERICHTE.
- Sie haben zwei Möglichkeiten, einen Zeitplan zu erstellen:
- Klicken Sie auf der Registerkarte Zeitpläne auf Erstellen und wählen Sie eine Vorlage aus der Drop-down-Liste aus.
[oder]
- Wählen Sie auf der Registerkarte Vorlagen die Vorlage aus, auf der der Zeitplan basieren soll, und klicken Sie auf Bericht planen
Das Dialogfenster „Zeitplan erstellen“ wird geöffnet.
- Geben Sie den Namen des Zeitplans ein. Dieser Name wird später in der Zeitplanliste angezeigt.
- Wählen Sie in der Drop-down-Liste neben Berichtdaten von einen Zeitraum für die im Bericht gewünschten Daten aus. Die Zeiträume beziehen sich auf den Zeitpunkt, zu dem der Bericht ausgeführt wird.
- Gestern: Von gestern früh bis gestern Abend.
- Vergangene 24 Stunden: Die letzten 24 Stunden, ohne die aktuelle Stunde.
- Diese Woche: Von Anfang dieser Woche bis heute.
- Vergangene Woche: Von Anfang bis Ende der vergangenen Woche.
- Vergangene 7 Tage: Die letzten 7 Tage bis gestern.
- Dieser Monat: Von Anfang des Monats bis heute.
- Vergangener Monat: Von Anfang bis Ende des letzten Monats.
- Vergangene 30 Tage: Die letzten 30 Tage bis gestern.
- Dieses Quartal: Anfang dieses Quartals bis jetzt.
- Vergangenes Quartal: Von Anfang bis Ende des letzten Quartals.
- Dieses Jahr: Von Anfang diesen Jahres bis jetzt.
- Vergangene 12 Monate: Die letzten zwölf Monate, ohne den aktuellen Monat
- Letzte 15 Monate: Die letzten 15 Monate, einschließlich des aktuellen Monats.
- Wählen Sie Datum und Uhrzeit für den Start (GMT) des Zeitplans aus:
Klicken Sie auf das Kalendersymbol, um ein Datum in der Zukunft auszuwählen, und geben Sie in den Feldern für Stunden und Minuten eine Startzeit an.
Wenn Sie das Datum löschen möchten, klicken Sie auf das Kalendersymbol und anschließend auf Löschen.
Wichtig: Alle Zeiten werden in GMT angegeben. Beispiel: Sie befinden sich in der Mitteleuropäischen Zeitzone, es ist 14 Uhr. Ein Bericht soll zur sofortigen Ausführung geplant werden. Als Startzeit müssen Sie 13 Uhr (14:00 – 1 Stunde Abweichung von der GMT = 13:00) eingeben.
Hinweis: Wählen Sie keinen Startzeitpunkt, der in der Vergangenheit liegt. Dann wird der Zeitplan nicht ausgeführt.
Hinweis: Wenn der Zeitplan wiederholt ausgeführt werden soll (s. nächster Schritt), dürfen Sie nicht den 31. eines Monats als Startdatum auswählen.
- Optional: Wählen Sie einen Wiederholungsmodus aus. Die Standardeinstellung lautet Aus (1x ausführen). Wählen Sie ein Wiederholungsintervall aus der Drop-down-Liste aus.
- Aus (1x ausführen): Wird nur einmal ausgeführt. Der Zeitplan verbleibt in der Liste der Zeitpläne, wird jedoch nicht erneut ausgeführt.
- Stündlich: Wird ab der Stunde nach der Startzeit jeweils zur vollen Stunden ausgeführt. Beispiel: Die Startzeit ist 9:15 Uhr. Die erste Ausführung ist um 10:00 Uhr und anschließend jede Stunde.
- Täglich: Wiederholung jeden Tag zum Startzeitpunkt.
- Werktags: Wiederholung jeden Werktag zum Startzeitpunkt. Hinweis: Wenn der Zeitplan an einem Wochenende gestartet wird, wird der erste Bericht am Montag ausgeführt.
- Wöchentlich: Der Zeitplan wird jede Woche am gleichen Tag und zur gleichen Uhrzeit ausgeführt.
- Monatlich: Wiederholung jeden Monat zum Startzeitpunkt.
Alle: In der Standardeinstellung sind alle Monate ausgewählt. Heben Sie die Auswahl für die Monate auf, in denen kein Bericht erstellt werden soll. Beispiel: Wenn Sie regelmäßig Quartalsberichte erstellen möchten, wählen Sie März, Juni, September und Dezember aus und stellen Sie im Feld „Berichtdaten von“ die Option „Vergangenes Quartal“ ein.
Hinweis: Der Zeitplan wird nur in Monaten mit dem unter Start angegebenen Tag ausgeführt. Beispiel: Wenn der Zeitplan am 31. Juli gestartet wird, erstellt Ipswitch Analytics nur im Januar, März, Mai, Juli, August, Oktober und Dezember Berichte, selbst wenn alle Monate ausgewählt wurden.
- Jährlich: Wiederholung jedes Jahr zum Startzeitpunkt.
Wenn Sie einen Wiederholungsmodus einrichten, müssen Sie auch das Ende des Zeitplans angeben:
- Klicken Sie auf Einstellungen.
Das Dialogfeld „Einstellungen für geplante Berichte“ wird angezeigt. Geben Sie folgende Angaben an:
- Name des Berichts: Geben Sie einen Namen für den Bericht ein. Der vorgeschlagene Name entspricht dem Namen des Zeitplans. Sie können den Namen jedoch ändern. Der Name des Berichts wird in der Bibliothek angezeigt (falls er dort gespeichert wird) oder als Dateiname verwendet, wenn er als PDF- oder CSV-Anhang exportiert wird.
- Optional: Wählen Sie ein Makro aus der Drop-down-Liste rechts neben dem Namen des Berichts aus, um den Namen des Berichts mit einem Zeitstempel zu versehen. Die Beschreibungen der einzelnen Makros werden in der Drop-down-Liste angezeigt.
- Beschreibung: Geben Sie eine Beschreibung für den Bericht ein. Diese Beschreibung wird neben dem Namen des Berichts in der Bibliothek angezeigt.
- Berichtart: Wählen Sie aus, wo der Bericht gespeichert werden soll.
Klicken Sie auf Speichern.
- Klicken Sie auf Empfänger. Das Dialogfeld „Empfänger des geplanten Berichts“ wird angezeigt. Wählen Sie die Empfänger, Benachrichtigungen und die Sprache für die Benachrichtigungen und Anhänge aus.
Wichtig: Wenn Sie keine Empfänger auswählen, wird der Bericht nur in der Bibliothek gespeichert. Hier haben nur Administratoren und System-Administratoren darauf Zugriff. Empfänger erhalten den Bericht nur dann per E-Mail, wenn Sie Benachrichtigungen an alle Empfänger senden aktivieren.
Es gibt zwei Arten von Empfängern:
- Benutzer und Benutzergruppen:Diese Empfänger können den Bericht in der Bibliothek ansehen (falls er dort gespeichert wird). Wenn Benachrichtigungen an alle Empfänger senden aktiviert wurde, erhalten diese Empfänger eine E-Mail mit einem Link zum Bericht in der Bibliothek oder als Anhang im PDF- oder CSV-Format (je nach in Schritt 7 ausgewählter Berichtart). Warnung: Wenn Sie ein Ersteller sind, müssen Sie Ihren Benutzername bzw. Ihre Benutzergruppe hier angeben, andernfalls können Sie den Bericht nicht in der Bibliothek sehen. Administratoren und System-Administratoren können alle Berichte in der Bibliothek jederzeit sehen.
- Externe E-Mail-Adressen: Unter Auch andere Personen mit folgenden E-Mail-Adressen benachrichtigen können Sie weitere E-Mail-Adressen (mit Komma getrennt) eingeben. Wenn Benachrichtigungen an alle Empfänger senden aktiviert wurde, erhalten diese E-Mail-Empfänger eine E-Mail mit einem Link zum Bericht in der Bibliothek oder als Anhang im PDF- oder CSV-Format (je nach in Schritt 7 ausgewählter Berichtart). Hinweis: Wenn die E-Mail-Adresse nicht von Ipswitch Analytics erkannt wird, ist bei Links zur Bibliothek die Anmeldung bei Ipswitch Analytics notwendig.
Die folgende E-Mail-Benachrichtigung zeigt einen Empfänger, der den Bericht als PDF- und CSV-Anhang sowie einen Link zum Bericht in der Bibliothek erhalten hat:
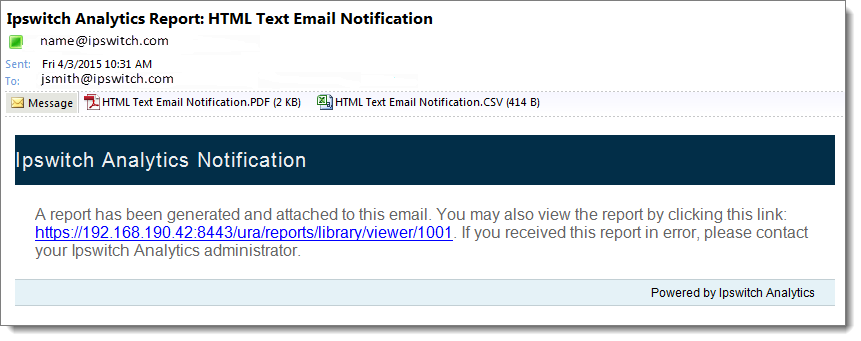
Der Link führt zur Bibliothek. Hier kann der Empfänger nach dem Namen des Berichts aus der Betreffszeile der E-Mail suchen. Empfänger sehen nur die Bibliotheksberichte, für die sie über Berechtigungen verfügen.
Klicken Sie auf Speichern, wenn Sie alle Empfänger eingegeben haben.
- Klicken Sie erneut auf Speichern, um den Zeitplan zu speichern.
Der Zeitplan wird in der Liste der Zeitpläne mit dem Status > Geplant angezeigt.