Unter dem Dashboard befindet sich ein leicht verständliches Diagramm, das einen aktuellen Überblick über die Aktivitäten auf den MOVEit-Servern bietet. Im Diagramm werden Leistungsparameter wie erfolgreiche und fehlgeschlagene Uploads, Downloads und Aufgaben sowie die Übertragungsgröße gezeigt.

Im Diagramm sind nur die Daten von den MOVEit-Agents enthalten, die Sie im Dashboard auswählen. Wählen Sie einen Agent aus, um dessen Daten im Diagramm darunter anzuzeigen.
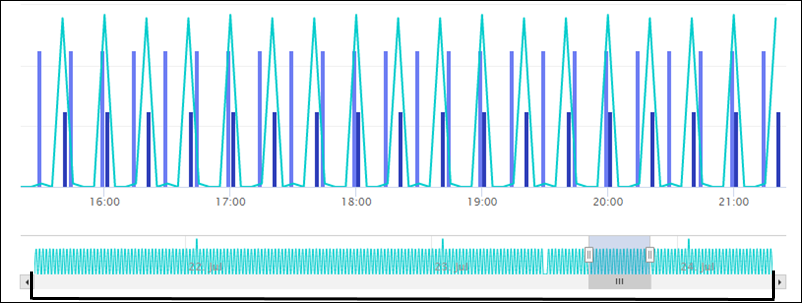
Im Diagramm werden maximal die letzten 72 Stunden angezeigt. Die Zeitachse befindet sich unter dem Diagramm.
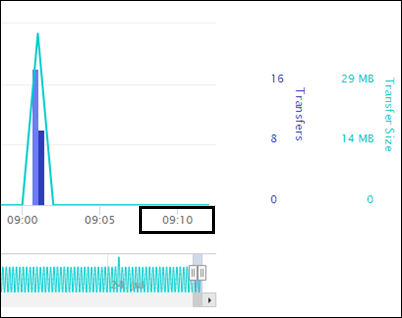
Im Diagramm werden alle 60 Sekunden neue Datenpunkte hinzugefügt. Der aktuelle Datenpunkt befindet sich unten rechts im Diagramm.
ANPASSUNG DES ZEITRAUMS FÜR DIE DIAGRAMMDATEN
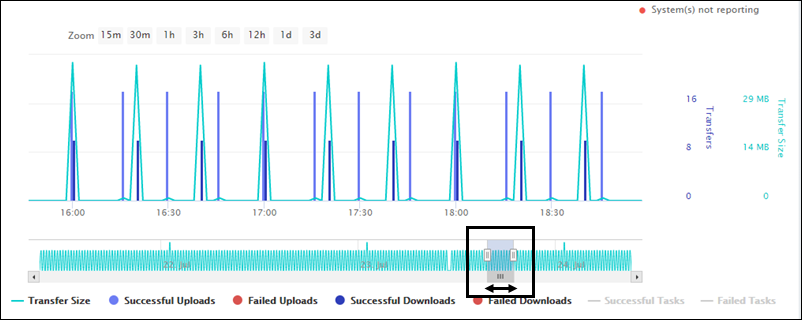
Wenn die Überwachung das erste Mal geöffnet wird, werden nur Daten für die letzten 15 Minuten im Diagramm angezeigt. Dies ist im farbigen Bereich im Zeitstrahl unter dem Diagramm erkennbar. Der farbige Bereich in der Zeitachse gibt den Zeitraum an, für den Daten angezeigt werden. Schieben Sie den Schieber nach links oder rechts, um den Zeitraum zu verändern. Der maximale Wert ist 72 Stunden. Die Diagrammdaten werden aktualisiert und spiegeln nun den neuen Zeitraum wieder.
Sie können den Zeitraum der Diagrammdaten folgendermaßen anpassen:
Verschieben Sie die Schieber in der Zeitachse:
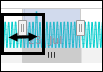
Sie können auch einen oder beide Schieber in der Zeitachse neu positionieren und dadurch ein benutzerdefiniertes Zeitfenster schaffen.
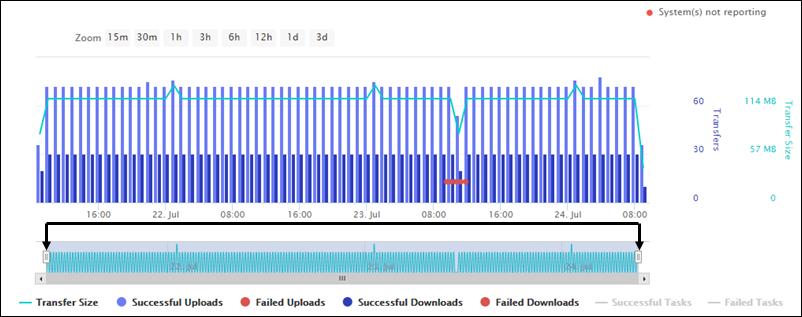
Ziehen Sie die Schieber so weit wie möglich auseinander, um die vollen 72 Stunden im Diagramm anzuzeigen.
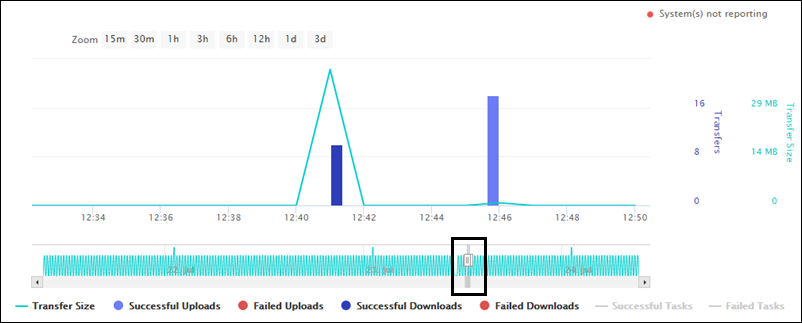
Schieben Sie die Schieber näher zusammen, um das Zeitfenster zu verkleinern. Dadurch können Sie sich auf einen bestimmten Zeitraum konzentrieren:
Einstellung eines voreingestellten Zeitraums
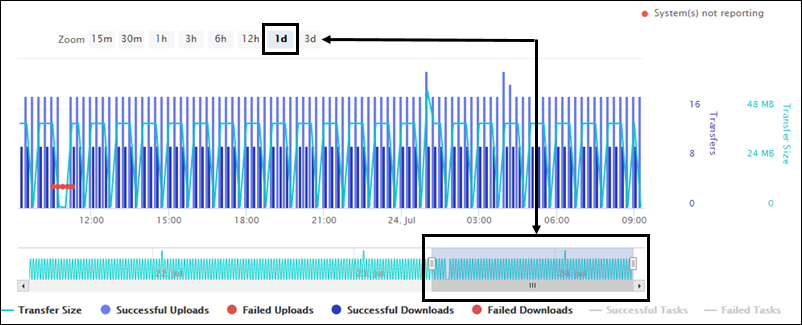
Sie können einen voreingestellten Zeitraum zwischen 15 Minuten und 3 Tagen auswählen. Der ausgewählte Zoom wird blau angezeigt.
Klicken Sie mit der Maus in das Diagramm und ziehen Sie den Mauszeiger:
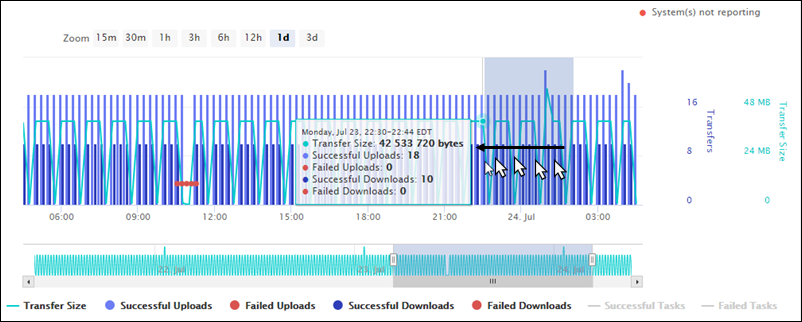
Sie können den Mauszeiger im Diagramm entweder nach links oder nach rechts ziehen.
Hinweis: Dieses Verfahren funktioniert nur, wenn Sie den Zeitraum verkleinern möchten. Sie können den Zeitraum nicht größer ziehen.
Wenn Sie den Zeitraum mit einem der oben aufgeführten Verfahren anpassen, wird die x-Achse so angepasst, dass nur die Daten für diesen Zeitraum angezeigt werden. Die y-Achse auf beiden Seiten des Diagramms wird ebenfalls angepasst und zeigt einen Wertebereich an, der für den ausgewählten Zeitrahmen angemessen ist.
ANZEIGE VON DATENPUNKTEN
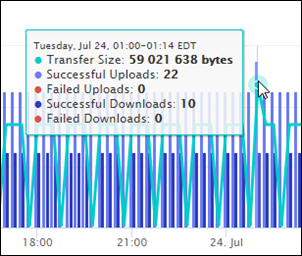
Zeigen Sie mit der Maus auf einen Zeitpunkt, um alle Daten für diesen Zeitpunkt anzuzeigen:
Kleine Werte können u. U. in einem großen Zeitraum oder bei besonders großen Wertunterschieden im Zeitraum nicht angezeigt werden. Beispiel: Wenn es für den Zeitpunkt „13:24“ 12.780 erfolgreiche Uploads, aber nur zwei fehlgeschlagene Uploads gibt, ist die Säule für die zwei fehlgeschlagenen Uploads vermutlich zu klein, um sichtbar zu sein. Um bestimmte kleine Werte im Diagramm besser sichtbar zu machen, wählen Sie einen kleineren Zeitraum oder blenden Sie alle anderen Datenparameter mit der interaktiven Legende aus (siehe unten).
EIN- UND AUSBLENDEN VON DIAGRAMMDATENTYPEN
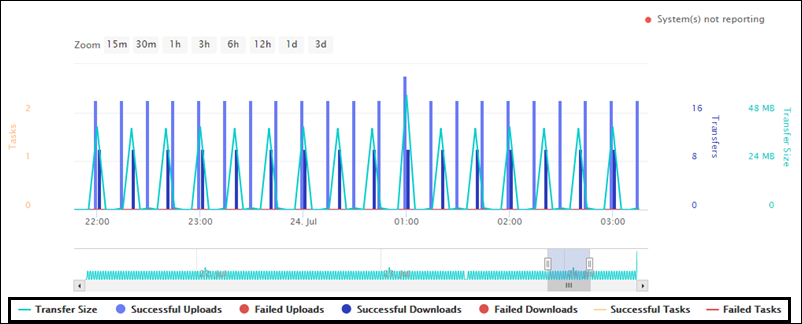
Das Diagramm enthält folgende Transaktionen von den MOVEit-Servern:
Jeder Datentyp wird im Diagramm zur einfachen Identifizierung in einer anderen Farbe angezeigt. Unter dem Diagramm befindet sich die interaktive Farblegende.
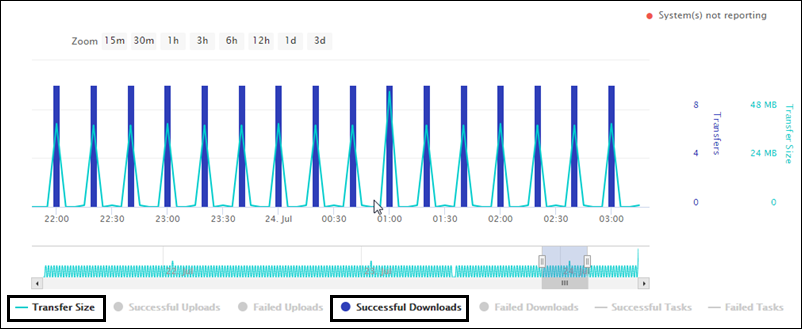
Klicken Sie auf einen Datentyp in der Legende, um diesen Datentyp im Diagramm ein- oder auszublenden. Diese Funktion ist bei der Isolierung von Übertragungs- und Aufgabenfehlern, bei ungewöhnlichem Verhalten oder anderen relevanten Elementen hilfreich. Beispielsweise kann es sinnvoll sein, alle Daten außer den fehlgeschlagenen Uploads auf einem bestimmten MOVEit Transfer-Server auszublenden.
Hinweis: Die erfolgreichen Up- und Downloads werden für jeden Zeitpunkt nebeneinander angezeigt.
Hinweis: Wenn Sie nur MOVEit Transfer-Agents im Dashboard auswählen, werden erfolgreiche und fehlgeschlagene Aufgaben in der Legende ausgegraut und die Beschriftung „Aufgaben“ wird an der y-Achse ausgeblendet. Wenn Sie nur MOVEit Automation-Agents im Dashboard auswählen, werden die Übertragungsgröße sowie erfolgreiche und fehlgeschlagene Up- und Downloads der Legende ausgegraut, und die Beschriftung „Übertragungen“ wird an der y-Achse ausgeblendet. Das Diagramm zeigt die Übertragungsgröße immer an, wenn mindestens ein Agent von einem beliebigen Typ im Dashboard angezeigt wird.
OFFLINE-AGENTS

Wenn mindestens ein Agent den Status „Offline“ ![]() oder „Unbekannt“
oder „Unbekannt“ ![]() hat, wird ein roter Punkt über der x-Achse angezeigt. Ein einziger roter Punkt kann mehrere Offline-Agents anzeigen. Zeigen Sie mit der Maus auf den roten Punkt, um zu sehen, welche Agents offline sind. Oben rechts wird außerdem Systeme senden keine Berichte angezeigt.
hat, wird ein roter Punkt über der x-Achse angezeigt. Ein einziger roter Punkt kann mehrere Offline-Agents anzeigen. Zeigen Sie mit der Maus auf den roten Punkt, um zu sehen, welche Agents offline sind. Oben rechts wird außerdem Systeme senden keine Berichte angezeigt.
Rote Punkte aus der Vergangenheit werden auch dann weiterhin angezeigt, wenn die Verbindung wiederhergestellt wird.
Hinweis: Die Metriken für Übertragungen in Übergangszuständen (z. B. bei Übertragungen über mehrere Minuten) sind u. U. nicht 100 % genau. Nach dem Abschluss der Übertragung wird das Diagramm neu geladen und zeigt die endgültige, richtige Größe und Anzahl an. Das Diagramm zeigt nur eine aktuelle Momentaufnahme der Server-Aktivitäten. Nach dem Abschluss der Übertragung wird das Diagramm neu geladen und zeigt die endgültige, richtige Größe und Anzahl für diese Minuten an.
SPEICHERN VON DIAGRAMMDATEN
Die Diagrammdaten werden nach 72 Stunden verworfen und nicht archiviert. Das Diagramm ist im Fluss und nicht zur Speicherung oder zum Export bestimmt. Die Diagrammdaten stammen jedoch aus der gleichen Datenquelle wie die Berichtdaten. Sie können daher die gleichen Basisdaten aus den Berichten erhalten (in Tabellen- statt in Diagrammform).
Sie können auch eine Momentaufnahme des Diagramms machen, indem Sie eine Bildschirmaufnahme des Fensters machen:
Macintosh: Drücken Sie Befehl + Umschalt + 3, um den Bildschirm als Bilddatei auf dem Desktop zu speichern.