Cette rubrique décrit la manière de lancer un modèle pour créer un rapport à la demande. Vous pouvez également planifier une planification pour délivrer un rapport à l'avenir.
L'éditeur de modèles s'ouvre et affiche le modèle.
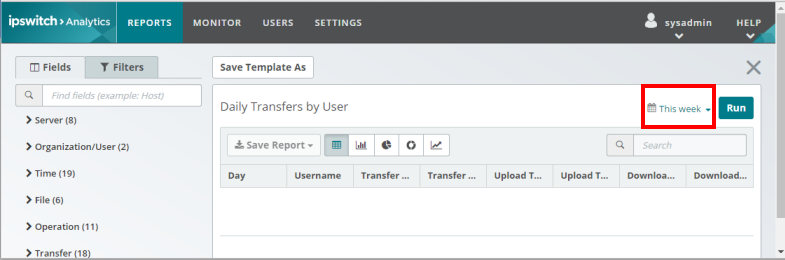
Lorsqu'un rapport est généré, il contient uniquement les événements qui s'inscrivent dans la plage horaire sélectionnée. La plage horaire par défaut est Semaine en cours.
Remarque : vous ne pouvez pas enregistrer une plage horaire avec un modèle. Le sélecteur de plage horaire affecte uniquement les modèles exécutés dans l'Éditeur de modèle.
Avertissement : Les plages horaires plus longues peuvent prendre du temps à traiter. Pour réduire le délai nécessaire à l'exécution d'un modèle, réduisez la plage horaire.
Cliquez sur le bouton du type de graphique correspondant (courbe, à barres, en anneau ou à secteurs) et faites votre choix. For more information, see Ajouter des visualisations de données.
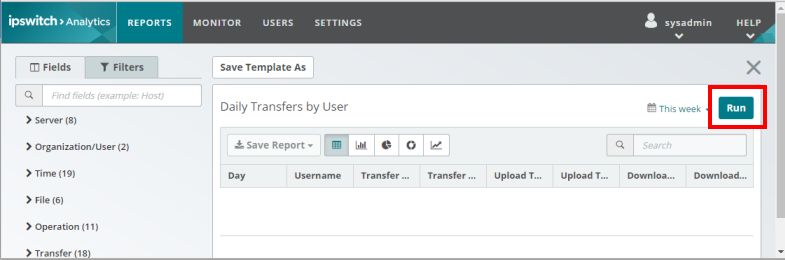
Au bout d'un moment, le rapport s'ouvre. Il contient des enregistrements de données pour les champs et filtres du modèle. La plage horaire s'affiche sous le titre du modèle :
Cliquez sur le titre d'une colonne du rapport pour trier les données par ordre croissant ou décroissant (les flèches indiquent le sens du tri).
Une fois que le modèle est complété par des données, il devient un rapport qu'il est possible d'enregistrer dans la Bibliothèque ou d'exporter et télécharger au format PDF ou CSV. Cliquez sur Enregistrer rapport et effectuez une sélection...
Remarque : Les colonnes des rapports enregistrés ne peuvent être triées.
Une fois le rapport généré, vous pouvez utiliser la case Rechercher pour identifier un élément quelconque dans les résultats du rapport. Le caractère générique * (astérisque) est accepté dans les recherches.
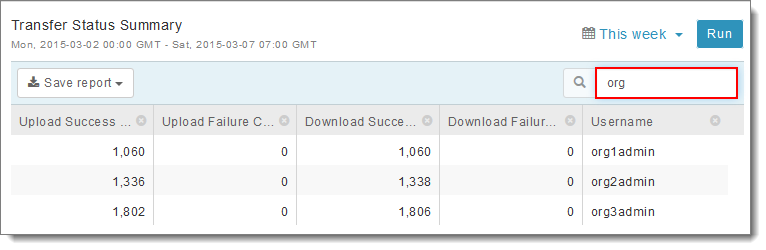
Remarque : Il n'est pas possible d'exécuter des recherches à l'intérieur des lots/fichiers transférés.
Remarque : Pour rechercher une heure, entrez 16.30 au lieu de 16:30.
Cliquez sur l'en-tête d'une colonne pour trier les données en ordre croissant ou décroissant (une flèche haute ou basse indique la direction du tri). Le tri de colonne est uniquement disponible dans l'Éditeur de modèle ; l'ordre de tri ne peut pas être enregistré avec le rapport.
Conseil : Pour enregistrer un rapport selon un ordre de tri spécifique, enregistrez-le au format CSV, puis utilisez la fonctionnalité de tri de colonne d'Excel ou d'un outil comparable.
Conseil : si la génération d'un modèle demande trop de temps, cliquez sur Fermer le cas échéant pour fermer l'Éditeur de modèle (en perdant toutefois les modifications du modèle qui n'ont pas été enregistrées).
Conseil : Pour consulter plusieurs rapports simultanément, ouvrez Ipswitch Analytics dans des onglets ou des fenêtres supplémentaires du navigateur Internet.
Le rapport enregistré contient tous les champs du rapport, leur position, les filtres et la plage horaire. Les rapports qui s'affichent dans l'Éditeur de modèle sont limités à 1 000 lignes, mais les rapports CSV enregistrés contiennent tous les résultats possibles sur les lignes.
Remarque : si vous recherchez une valeur dans le rapport et que vous l'enregistrez ensuite, le rapport enregistré contient TOUS les résultats du rapport, et non pas simplement les lignes correspondant à vos critères de recherche.
Conseil : Un rapport enregistré ne contient pas les données signalées à la suite de la génération du modèle. Pour enregistrer les données de dernière minute, générez une nouvelle fois le modèle juste avant d'enregistrer le rapport.
Saisissez un nom de rapport et une description.
Utilisez le nom suggéré ou saisissez un nouveau nom.
Remarque : un rapport enregistré n'indique pas les paramètres de filtre et de plage horaire. Il est recommandé d'indiquer les informations de filtre et de plage horaire dans le nom du rapport.
Cliquez sur Save (Enregistrer).
Le processus d'enregistrement/réception du rapport peut prendre un moment. Votre navigateur vous indique lorsque la réception est terminée.
Si vous enregistrez le rapport dans la bibliothèque, vous serez initialement la seule personne autorisée à consulter le rapport de bibliothèque. Pour autoriser des utilisateurs et groupes d'utilisateurs à consulter le rapport de bibliothèque, reportez-vous à la rubrique Contrôle d'accès à un rapport de bibliothèque.
Si vous avez enregistré le rapport au format PDF ou CSV, votre navigateur pourra télécharger le fichier. Vous pourrez ensuite imprimer le rapport ou le joindre à un e-mail.
Important : vous devrez peut-être reformater certaines des colonnes pour afficher le contenu complet d'un fichier CSV, notamment les champs contenant une virgule (par exemple, le contenu dans un champ d'état de message) et le champ d'horodatage. Pour reformater une colonne Excel, commencez par sélectionner la cellule ou la colonne, cliquez avec le bouton droit, puis sélectionnez Format de cellule. Dans l'onglet Nombre, sélectionnez Texte si le champ contient une virgule ou Date pour reformater le champ d'horodatage.