En dessous du tableau de bord se trouve le graphique qui montre un résumé détaillé, et à jour, de l'activité de votre ou de vos serveurs MOVEit. Les indicateurs du graphique comprennent les chargements/téléchargements réussis et échoués, les tâches et le volume des transferts.

Le graphique affiche les données des agents MOVEit sélectionnés dans le tableau de bord. Sélectionnez un agent pour afficher ou masquer ses données dans le graphique en-dessous.
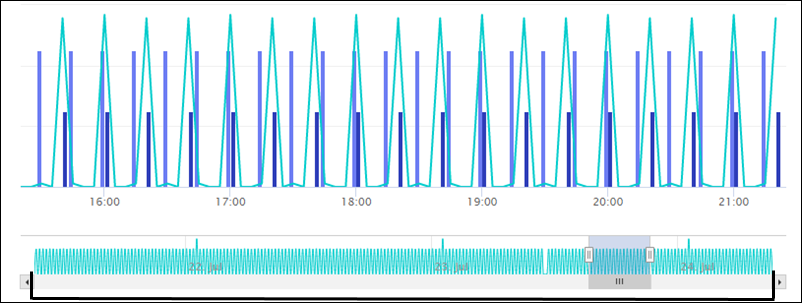
Une ligne de temps de 72 heures en-dessous du graphique montre le temps maximum affichable sur le graphique.
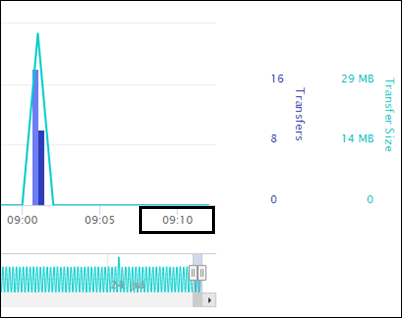
Toutes les 60 secondes, de nouveaux points de données s'ajoutent au graphique. La mise à jour la plus récente s'affiche en bas à droite du graphique.
AJUSTER LA LIGNE DE TEMPS DES DONNÉES AFFICHÉES DANS LE GRAPHIQUE
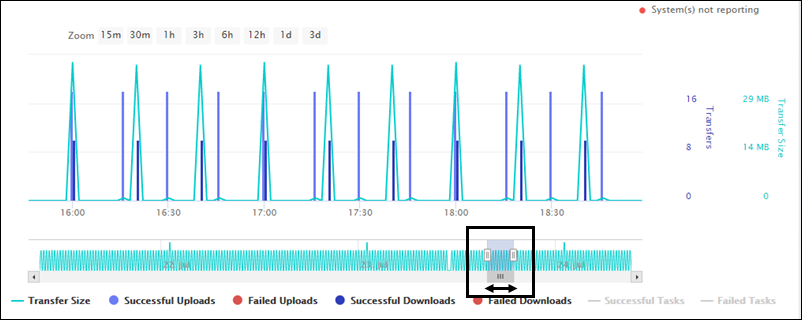
À la première ouverture de l'analyseur, les données relatives aux 15 dernières minutes sont affichées sur le graphique, comme indiqué dans la zone grisée sur la ligne de temps en bas du graphique. La zone grisée sur la ligne de temps indique la plage de temps des données qui sont affichées dans le graphique. Faites glisser la barre du curseur vers la gauche ou vers la droite pour positionner la plage de temps sur un différent point dans les 72 heures. Les données du graphique se mettent à jour pour afficher la nouvelle plage de temps.
Vous pouvez ajuster la plage de temps des données affichées dans le graphique de plusieurs façons :
Déplacer les curseurs sur la ligne de temps :
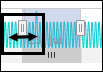
Pour créer une fenêtre de temps personnalisée, faites glisser un ou les deux curseurs pour les positionner à de nouveaux emplacements sur la ligne de temps.
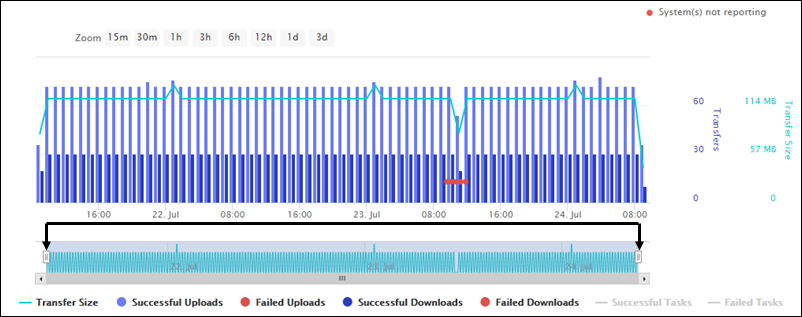
Écartez au maximum les deux curseurs pour afficher la totalité des 72 heures sur le graphique.
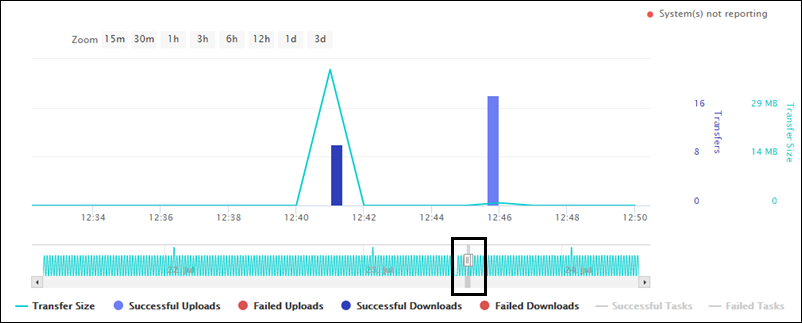
Rapprochez les curseurs pour diminuer la plage de temps. Cela peut vous aider à vous concentrer sur une plage de temps d'intérêt précise.
Zoomer sur une plage de temps préconfigurée
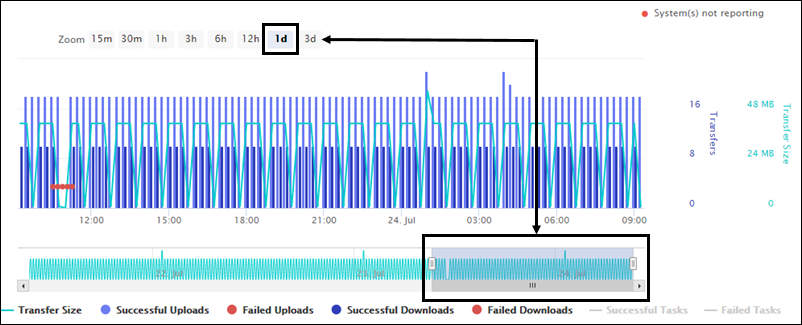
Les options de Zoom vont de 15 minutes à la totalité des 3 jours. Le zoom sélectionné est affiché en bleu.
Cliquer et faire glisser dans le graphique avec la souris :
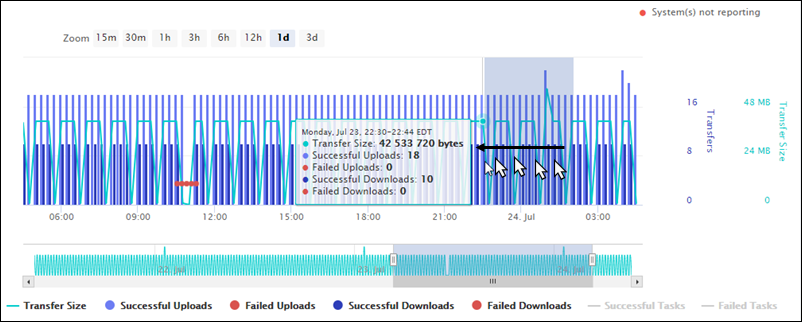
À l'intérieur du graphique, vous pouvez faire glisser votre souris à gauche comme à droite.
Remarque : Cette méthode fonctionne uniquement si vous souhaitez afficher une plage de temps plus petite ; vous ne pouvez pas cliquer et faire glisser pour afficher une plage de temps plus grande.
Lorsque vous ajustez la plage de temps en appliquant les méthodes ci-dessus, l'axe X horizontal se met à jour pour afficher les données relatives à cette plage de temps uniquement et l'axe Y vertical se met également à jour des deux côtés pour afficher une plage de valeurs correspondant à la plage de temps sélectionnée.
AFFICHER DES POINTS DE DONNÉES
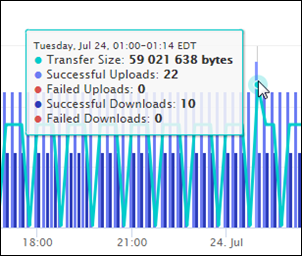
Pointez sur un point temporel à l'aide de la souris pour afficher toutes les données relatives à ce point temporel.
Les petites valeurs peuvent ne pas être affichées si vous sélectionnez une grande plage de temps ou si d'autres valeurs de cette plage de temps sont disproportionnément grandes. Par exemple, si le point temporel 13:24 compte 12 780 chargements réussis mais seulement deux chargements en échec, la barre verticale qui affiche les deux chargements en échec sera probablement trop petite pour être visible à l'écran. Pour isoler les petites valeurs d'intérêt de façon à ce qu'elles soient visibles sur le graphique, sélectionnez une plus petite plage de temps ou masquez toutes les autres données à l'aide de la légende interactive (voir ci-après).
AFFICHER/MASQUER DES TYPES DE DONNÉES SUR LE GRAPHIQUE
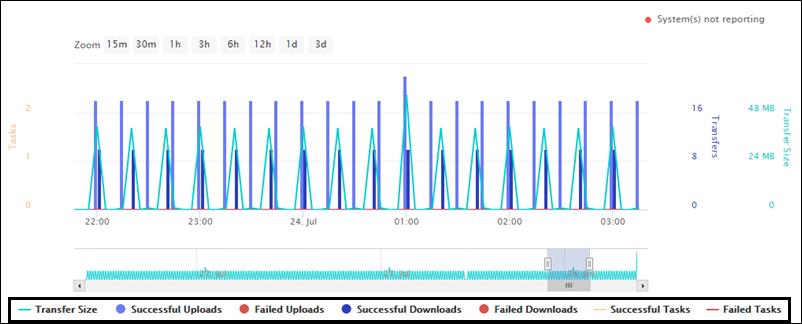
Le graphique présente les transactions suivantes de vos serveurs MOVEit :
Pour faciliter le repérage, chaque type de données est pourvu d'une couleur différente, avec une légende interactive en couleur au-dessous.
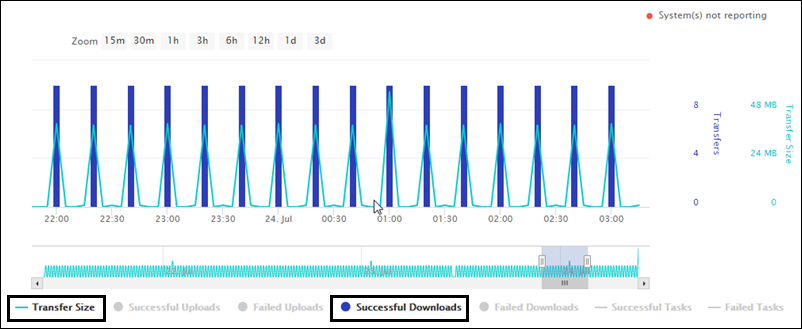
Pour afficher ou marquer un type de données dans le graphique, cliquez sur un type de données dans la légende. Cette fonctionnalité est pratique pour isoler les transferts et les tâches en échec, les comportements anormaux et les autres éléments d'intérêt. Par exemple, vous pourriez avoir envie de tout masquer à l'exception des chargements en échec pour un serveur MOVEit Transfer précis.
Remarque : Les chargements et les téléchargements réussis s'affichent côte à côte pour chaque point temporel.
Remarque : Si vous sélectionnez uniquement des agents MOVEit Transfer dans le tableau de bord, les Tâches réussies et les Tâches en échec apparaissent grisées dans la légende et l'étiquette Tâches disparaît de l'axe Y. De la même façon, si vous sélectionnez uniquement des agents MOVEitAutomation dans le tableau de bord, alors Taille du transfert, Chargements réussis, Chargements en échec, Téléchargements réussis et Téléchargements en échec apparaissent grisés dans la légende et l'étiquette Transferts disparaît de l'axe Y. Du moment qu'au moins un agent, quelque soit son type, est sélectionné dans le tableau de bord, le graphique affiche Taille du transfert.
AGENTS HORS CONNEXION
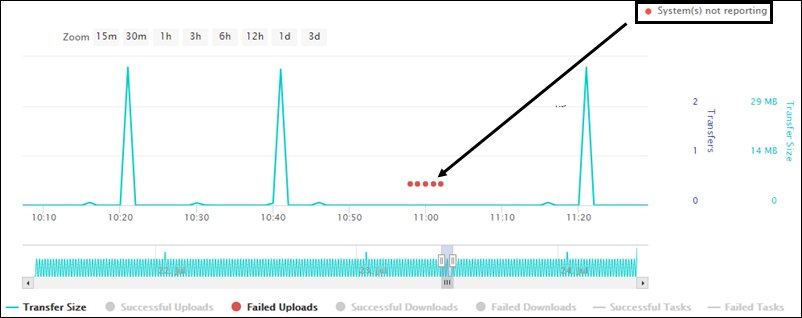
Si le statut d'au moins un agent est hors connexion ![]() ou inconnu
ou inconnu ![]() , un point rouge flottant apparaît juste au-dessus de l'axe X. Un seul point rouge peut signifier que plusieurs agents sont hors connexion, donc pointez à l'aide de la souris sur le point rouge pour voir quels agents sont hors connexion. Vous verrez également Agent(s) non fonctionnel(s) en haut à droite.
, un point rouge flottant apparaît juste au-dessus de l'axe X. Un seul point rouge peut signifier que plusieurs agents sont hors connexion, donc pointez à l'aide de la souris sur le point rouge pour voir quels agents sont hors connexion. Vous verrez également Agent(s) non fonctionnel(s) en haut à droite.
Les points rouges des précédentes minutes resteront sur le graphique, même après que les connexions aient été rétablies.
Remarque : Les mesures peuvent ne pas être parfaitement précises pour les transferts avec un état transitoire (par exemple, lorsqu'un transfert se déroule sur plusieurs minutes). Une fois le transfert terminé, le graphique se met à jour afin d'afficher la bonne taille et le bon nombre final. Le graphique affiche un instantané de l'activité des serveurs uniquement ; une fois le transfert terminé, le graphique se met à jour afin d'afficher la bonne taille et le bon nombre final.
ENREGISTRER LES DONNÉES DU GRAPHIQUE
Les données du graphique sont supprimées au bout de 72 heures et ne sont pas archivées. Le graphique est temporaire et non supposé être enregistré ou exporté. Cependant, les données du graphique sont obtenues à partir de la même source de données que les données de Rapport. Vous pouvez donc récupérer les mêmes informations à partir des rapports (sous la forme d'un tableau plutôt que sous la forme d'un graphique).
Vous pouvez également conserver un instantané du graphique en effectuant une capture d'écran :
Macintosh : Appuyez sur Cmd + Shift + 3 pour enregistrer votre écran en tant que fichier image sur votre bureau