A File Loop causes a set of jobsteps to be performed once for each file that has been downloaded or created so far in the task. An unlimited number of jobsteps can appear inside a loop. Any task element, except a schedule, can be inside a loop. File Loops are particularly powerful when one or more If Blocks appear inside the loop; this allows processing to be customized on a per-file basis.
Because File Loops operate on the current list of files, a File Loop must be preceded by at least one source element, or, less commonly, by at least one process that adds to the list of files.
When you add a source to an Advanced Task, MOVEit Automation displays a message asking whether you want to add a File Loop. In most cases, you will want to use a File Loop so you can apply elements to all files in the source list.
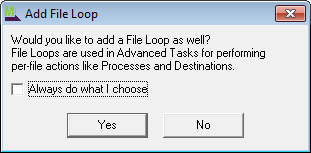
Selecting Always do what I choose will apply your choice, without showing this dialog, whenever you add a source to an Advanced Task.
To return to the original settings (and show prompts), from the Options menu, select Reset Advanced Task Prompts.
Note: There is a known issue that occurs if you use multiple File Loops within an Advanced Task. When files are processed by multiple File Loops which do a rename in the first and a delete in the second, the rename does not work because MOVEit Automation is still searching for the original file name on the source. In the Debug log, you will see a (blue) WARNING that says the original file cannot be deleted.