IN THIS PAGE
v2021.1 on Azure Marketplace
Overview
The MOVEit Automation offering on Microsoft Azure Marketplace allows you to quickly deploy a fully-functional MOVEit Automation solution.
You can use the virtual machine (VM) for evaluation purposes for the first 30 days, after which time you must purchase a license to use it for production.
Licensing
MOVEit Automation solutions launched from the Azure Marketplace are automatically provisioned with a MOVEit Automation evaluation license that expires 30 days from the deployment date.
After the license expires, you cannot use MOVEit Automation until you purchase a license. If you purchase a license, it can be installed into the running VM at any time, and takes effect immediately.
Purchase a commercial use license as follows:
- North America/Canada - contact MOVEit Sales directly: https://www.ipswitch.com/forms/contact-sales/moveit
- Outside of North America/Canada - contact an MOVEit Reseller Partner: https://www.ipswitch.com/partners/partner-locator
Platform and System Requirements
You must have a Microsoft Azure Marketplace account and the ability to connect through Remote Desktop from your desktop, or a VM or host to which you have access.
Azure Requirements
Microsoft Azure Subscription. You must have a Microsoft Azure Subscription. Note that Progress does not charge any fees during the evaluation. However, Microsoft charges this subscription for the Azure resources you use, such as compute and storage.
MOVEit Automation System Requirements
To configure an instance of MOVEit Automation from the Azure Marketplace, you must have the following.
Azure Role. An Azure User with an Azure Role capable of provisioning Azure VMs and creating new resource groups. You must provide the credentials for this user before you purchase/deploy the VM.
SMTP Relay. An SMTP email server capable of accepting outbound email from virtual machines running in Azure. Various third-party vendors provide SMTP services, and some, including SendGrid and socketlabs.com, offer free accounts for low-volume usage.
Note: You can also configure your MOVEit instance to use a specific SMTP server after you deploy.
Note: Maintenance and updates of the VM and MOVEit Automation software are the responsibility of the user after the initial deployment.
Deploy the MOVEit Automation Azure Instance
Configure and deploy an instance of MOVEit Automation from Microsoft Azure Marketplace.
Note: Required fields are marked with a red asterisk (*).
- Sign in to the Microsoft Azure Portal.
- On the Azure Dashboard, click Marketplace. Search for MOVEit Automation or use the URL provided in your invitation email.
- On the Marketplace MOVEit Automation page, click MOVEit Automation.
- On the Azure Portal MOVEit Automation welcome page, click Create.
- Follow the wizard and populate the fields needed to configure and deploy your instance of MOVEit Automation.
Note: Default VM and miadmin password requirements are specific to Azure and must be between 12 and 123 characters in length, and have 3 of the following: 1 lower case character, 1 upper case character, 1 number, and 1 special case character that is not ‘\’ or ‘-‘.
- Basics
- Subscription. Choose a subscription from the drop-down list.
- Resource group. A resource group is a collection of resources that share the same lifecycle, permissions, and policies. Choose an existing resource group from the drop-down list, or click Create new to create a new resource group.
- Region. Choose the Azure region that's right for you and your customers from the drop-down list. Not every resource is available in every region.
- Customer Contact Info
- Customer name and contact details.
- Virtual Machine Settings
- VM user name.
- Password. The password must be between 12 and 123 characters in length, and have 3 of the following: 1 lower case character, 1 upper case character, 1 number, and 1 special case character that is not ‘\’ or ‘-‘.
- Confirm password
- VM size. To change the VM size, click Change size and select a VM based on your requirements from the list. To save your selection, click Select.
- MOVEit Automation Settings
- MOVEit Automation Password of "miadmin". The password must be between 12 and 123 characters in length, and have 3 of the following: 1 lower case character, 1 upper case character, 1 number, and 1 special case character that is not ‘\’ or ‘-‘.
- Confirm password
- Email settings
- 'To' address for error emails. For error reports and other notifications
- 'From' address for error emails. For error reports and other notifications
- SMTP hostname. Hostname of the SMTP server to deliver email. The hostname can only contain A-Z, a-z, 0-9, - (hyphen), and . (dot).
- TCP port of SMTP server. Port number of SMTP server.
- SMTP username. Username to authenticate to SMTP server.
- SMTP password. Password used to authenticate to SMTP server.
- Confirm password.
Note: Your corporate email server may not be configured to accept email requests from clients running in Azure. You may need to establish an account with a third-party email provider.
Note: If you do not provide an SMTP server, MOVEit Automation operates and allows file transfer, but you will be unable to send or receive package notifications.
- Basics
- The Summary screen completes the final validation. To proceed, click OK.
- To accept the privacy policy and deploy your MOVEit Automation instance, click Create. It may take several minutes for your MOVEit Automation instance to be created. Check your Azure Portal notifications for the current status.
Note: It is the responsibility of the user to ensure that credentials are secured after deployment. For more information, see Access and Secure Credentials.
Access and Secure Credentials
Credentials, including usernames and passwords for MySQL and the Service Account for the MOVEit Automation instance on Microsoft Azure Marketplace are stored in an unsecured response file, located at c:\ResponseFile.txt
To access the ResponseFile.txt, use the Remote Desktop Client.
Note: It is the responsibility of the user to ensure that this information is secured after deployment.
Set a Host Name in the Azure Portal
When you create a VM in the Azure portal, a dynamic public IP resource for the VM is created. Once the VM is created, you can also set a host name. By setting a host name you can access the site from the same URL each time.
To set the host name, complete the following steps.
- Select your VM in the portal.
- Click DNS name: Configure.
- Enter the chosen host name in the DNS name label field, and click Save.
The host name is saved in the following format: <hostname>.centralus.cloudapp.azure.com, where <hostname> is the chosen host name.
For example, to save the host name as dnshost, enter dnshost in the DNS name label field, and click Save. The host name is saved as dnshost.centralus.cloudapp.azure.com
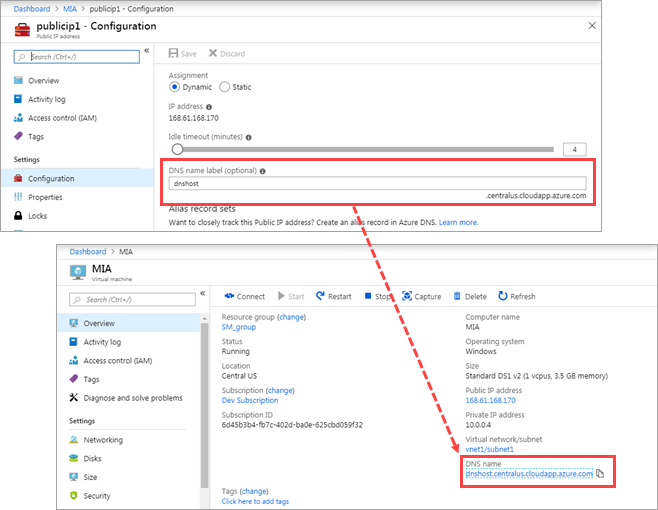
You can now connect remotely to MOVEit Automation on the VM using this host name.
Connect to MOVEit Automation on Microsoft Azure Marketplace
How you connect to the MOVEit Automation instance on Microsoft Azure Marketplace may be defined by what you want to achieve.
To access the VM to add your production license, use the configuration utility, or for maintenance such as windows updates, or updates to the MOVEit Automation software, connect using a Remote Desktop Client. You can also access and start using the Web Admin from the Remote Desktop Client.
To access MOVEit Automation to start using Web Admin, for example to configure Hosts and Tasks, connect to the Web Admin using the dynamic public IP address or the host name.
Access the MOVEit Automation VM using Remote Desktop Client
To access the VM to add your production license, use the configuration utility, or for maintenance such as windows updates, or updates to the MOVEit Automation software, connect using a Remote Desktop Client. You can also access and start using the Web Admin from the Remote Desktop Client.
- To connect to the the MOVEit Automation VM instance on Microsoft Azure Marketplace using the Remote Desktop Client.
- Click the Connect button
 on the MOVEit Automation VM page.
on the MOVEit Automation VM page. - Download the RDP file containing the IP address of the VM.
- To connect remotely, double-click the downloaded RDP.
- Enter the VM user name and password
For more information, see Remote Desktop Client.
- Click the Connect button
- To sign in to the MOVEit Automation Web Admin UI, on the MOVEit Automation VM instance on Microsoft Azure Marketplace using the Remote Desktop Client
- Start the MOVEit Automation Web Admin UI from the Windows start menu. Start > MOVEit Automation Web Admin > MOVEit Automation Web Admin. Sign in to MOVEit Automation Web Admin UI using the admin credentials.
It may take a few minutes for the automation service to complete the startup cycle after the initial installation.
Note: A warning that the certificate being used is untrusted is displayed as the certificate is autogenerated. You may continue.
MOVEit Automation on Microsoft Azure Marketplace is ready to use. Consult the Release Notes and Web Admin Guide.
Getting started
The following two basic steps will get you started:
Access MOVEit Automation Web Admin using the Public IP Address
To connect to the MOVEit Automation Web Admin on Microsoft Azure Marketplace using the public IP address, complete the following steps.
- Get the IP address of the MOVEit Automation instance on Microsoft Azure Marketplace.
- Launch a web browser.
- Type or copy the IP address in the address field on the web browser and click enter.
- Sign in to MOVEit Automation Web Admin UI using the admin credentials.
Note: A warning that the certificate being used is untrusted is displayed as the certificate is autogenerated. You may continue.
MOVEit Automation on Microsoft Azure Marketplace is ready to use. Consult the Release Notes and Web Admin Guide.
Note: MOVEit Automation is openly accessible using the public IP address. To limit access, change the Azure cloud settings.
Getting started
The following two basic steps will get you started:
Accessing MOVEit Automation Web Admin using the Host Name
To connect to the MOVEit Automation Web Admin on Microsoft Azure Marketplace using the host name, complete the following steps.
- Get the host name of the MOVEit Automation instance on Microsoft Azure Marketplace.
- Launch a web browser.
- Type or copy the host name in the address field on the web browser and click enter.
- Sign in to MOVEit Automation Web Admin UI using the admin credentials.
Note: A warning that the certificate being used is untrusted is displayed as the certificate is autogenerated. You may continue.
MOVEit Automation on Microsoft Azure Marketplace is ready to use. Consult the Release Notes and Web Admin Guide.
Note: MOVEit Automation is openly accessible using the public IP address. To limit access, change the Azure cloud settings.
Getting started
The following two basic steps will get you started:
Further Steps
The MOVEit Automation offering on Microsoft Azure Marketplace allows you to quickly deploy a fully-functional MOVEit Automation solution.
You can use the virtual machine for evaluation purposes for the first 30 days, after which time you must purchase a license to use it for production.
Subsequent use of MOVEit Automation can be done from remote computers to the IP address of the Azure VM, via a web browser and a URL, for example https://123.0.123.0. The IP address is the same as the one used with Remote Desktop.
For full information on how to use MOVEit Automation, consult the Web Admin Guide. This manual can be accessed via the Help link, which is available on every page of the MOVEit Automation Web Admin UI.
Copyright Notice
© 2021 Progress Software Corporation and/or one of its subsidiaries or affiliates. All rights reserved.
These materials and all Progress® software products are copyrighted and all rights are reserved by Progress Software Corporation. The information in these materials is subject to change without notice, and Progress Software Corporation assumes no responsibility for any errors that may appear therein. The references in these materials to specific platforms supported are subject to change.
Chef, Chef (and design), Chef Infra, Code Can (and design), Compliance at Velocity, Corticon, DataDirect (and design), DataDirect Cloud, DataDirect Connect, DataDirect Connect64, DataDirect XML Converters, DataDirect XQuery, DataRPM, Defrag This, Deliver More Than Expected, DevReach (and design), Icenium, Inspec, Ipswitch, iMacros, Kendo UI, Kinvey, MessageWay, MOVEit, NativeChat, NativeScript, OpenEdge, Powered by Chef, Powered by Progress, Progress, Progress Software Developers Network, SequeLink, Sitefinity (and Design), Sitefinity, Sitefinity (and design), SpeedScript, Stylus Studio, Stylized Design (Arrow/3D Box logo), Styleized Design (C Chef logo), Stylized Design of Samurai, TeamPulse, Telerik, Telerik (and design), Test Studio, WebSpeed, WhatsConfigured, WhatsConnected, WhatsUp, and WS_FTP are registered trademarks of Progress Software Corporation or one of its affiliates or subsidiaries in the U.S. and/or other countries.
Analytics360, AppServer, BusinessEdge, Chef Automate, Chef Compliance, Chef Desktop, Chef Habitat, Chef WorkStation, Corticon.js, Corticon Rules, Data Access, DataDirect Autonomous REST Connector, DataDirect Spy, DevCraft, Fiddler, Fiddler Everywhere, FiddlerCap, FiddlerCore, FiddlerScript, Hybrid Data Pipeline, iMail, JustAssembly, JustDecompile, JustMock, KendoReact, NativeScript Sidekick, OpenAccess, PASOE, Pro2, ProDataSet, Progress Results, Progress Software, ProVision, PSE Pro, Push Jobs, SafeSpaceVR, Sitefinity Cloud, Sitefinity CMS, Sitefinity Digital Experience Cloud, Sitefinity Feather, Sitefinity Insight, Sitefinity Thunder, SmartBrowser, SmartComponent, SmartDataBrowser, SmartDataObjects, SmartDataView, SmartDialog, SmartFolder, SmartFrame, SmartObjects, SmartPanel, SmartQuery, SmartViewer, SmartWindow, Supermarket, SupportLink, Unite UX, and WebClient are trademarks or service marks of Progress Software Corporation and/or its subsidiaries or affiliates in the U.S. and other countries. Java is a registered trademark of Oracle and/or its affiliates. Any other marks contained herein may be trademarks of their respective owners.
This document was published on Monday, Nov 1, 2021 at 13:35
NOV
01
2021