
In addition to day-of-the-week and day-of-the-month schedule processing, MOVEit Central can also run tasks (or keep from running tasks) on days specified in a Date List. Date lists are simply that, lists of dates. These date lists are created separately from tasks, similarly to scripts, and referenced by schedules that use them.
Creating, editing, and removing date lists can be done from the Date List Manager in MOVEit Central Admin. The Manager can be accessed from the Settings menu.
To add a new date list, click the Add button in the Date List Manager. Enter a name for the new date list when prompted. Choose a descriptive name, so that users setting up schedules will know what the date list contains. After choosing a name, the date list will be created.

Populating the date list is done through the Entries text box. The data for a date list is simply a list of dates, one date per line. The date format MUST be in the format YYYY-MM-DD. An asterisk ("*") wildcard is allowed in the year and month places. Entries not of this format will generate an error, requiring you to fix the entry before saving the date list.
Blank lines and lines starting with the # character will be ignored by MOVEit Central when using the date list. These lines will be saved as part of the date list, but will not affect its operation, thus allowing for better readability and documentation. An example date list is shown below:
# # Holidays Date List # # New Years Day *-01-01 # St. Valentine's Day *-02-14 # U.S. Independence Day *-07-04 # U.S. Independence Day, Observed 2004-07-05 # Halloween *-10-31 # Christmas Eve *-12-24 # Christmas Day *-12-25 # New Years Eve *-12-31
Editing an existing date list is simply a matter of selecting the date list you wish to edit, and then making the appropriate changes in the Entries text box. Renaming a date list can be accomplished by clicking the Rename button.
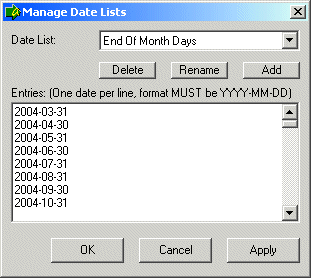
Once the date list changes are made, there are three ways to save the changes to Central. First, you can click the OK button in the Date List Manager to save the recent changes and exit the Manager. You can also click the Apply button in the Date List Manager to save the current changes without exiting the Manager. Finally, you can select a different date list to edit. When a new date list is selected before saving changes to a previous one, you will be prompted to save the changes before moving on. Click the Yes button in the dialog to save the changes and move to the next date list. Click No to ignore the changes and move to the next date list. Click Cancel to stay on the current date list.
Deleting an existing date list can be accomplished by selecting the date list you wish to delete, and then clicking the Delete button. A confirmation dialog will prompt you to make sure you wish to delete the date list. Clicking Yes in this dialog will cause the date list to be removed from Central, along with all references to it in any existing schedules.