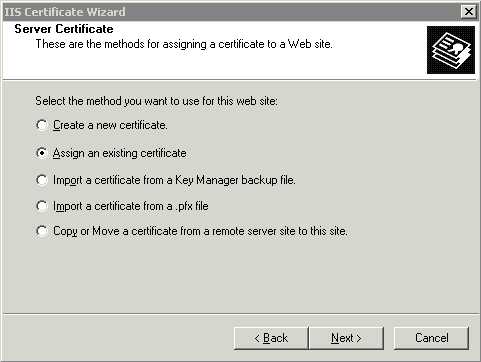
To perform these procedures please have your SSL certificate(s) imported already.
Click Start -> Programs -> Administrative Tools -> Internet Information Services Manager (IIS Manager). Select the web site you wish to work with and Right-Click then select Properties. Click on the Directory Security tab then click Server Certificate.... This will start the Web Server Certificate Wizard.
Select Assign an existing certificate and click Next.
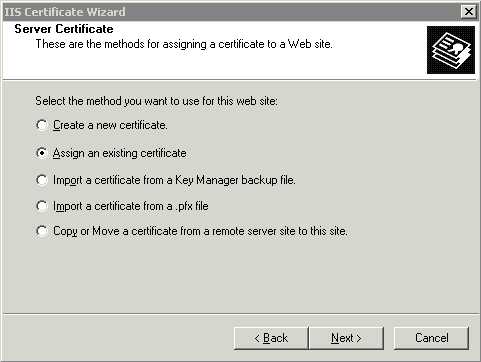
Select the correct certificate and click Next.
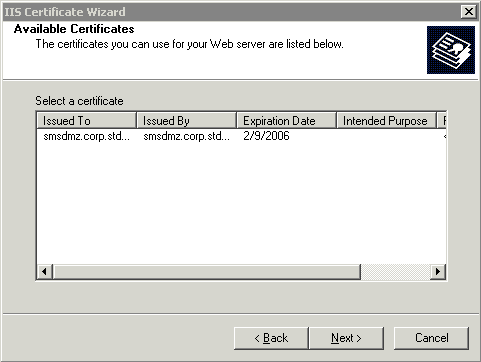
Select port (almost always 443) to use click Next.
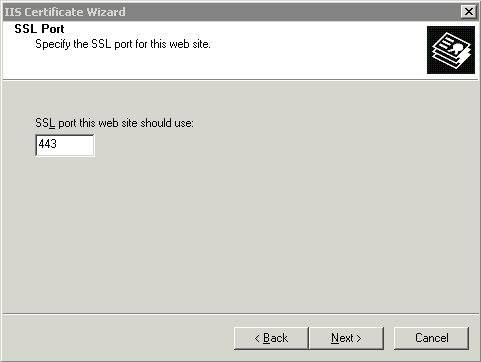
Verify the certificate summary and click Next.
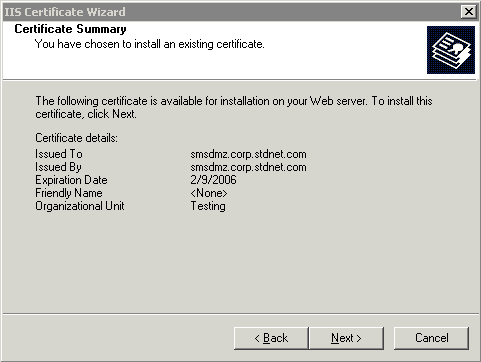
The certificate has now been assigned to the Web site, click Finish.
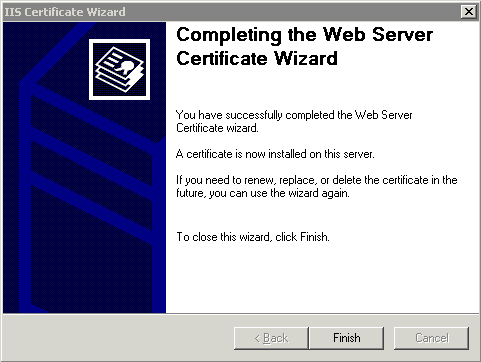
Remember to assign certificates to the FTP server when upgrading SSL certificates. This will cause FTP over SSL clients to fail if certificates are not updated.
Click Start -> Programs -> MOVEit DMZ -> MOVEit DMZ Config.
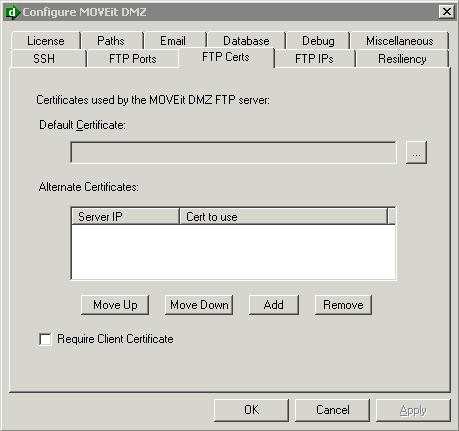
Select the FTP Certs tab and click the [...] box next to Default Certificate. This will open the Certificate Manager.
Click on My Personal under Current User or Local Machine (depending how the certificate was imported) and Double-Click the certificate that was used for MOVEit DMZ Web Site.

The Certificate selected should be selected and you can click Ok. The MOVEit DMZ FTP Server needs to be restarted for this to take effect.
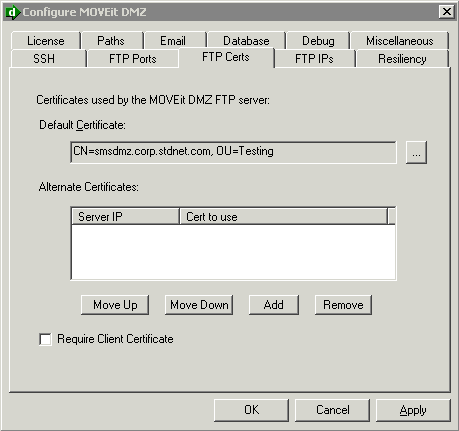
To restart the MOVEit DMZ Service open a command prompt and type net stop moveitdmzftp. After the service has successfully stopped, type net start moveitdmzftp. The SSL certificate should now take effect in the MOVEit DMZ FTP server.