
The My Account page exists to allow anyone to change his or her own password or email address without having to contact an administrator. It also provides a place to edit personal display settings, such as how many files or folders are shown on file/folder list pages, and whether or not to use the Upload/Download Wizard for uploading and downloading files. If Ad Hoc Transfer is enabled, you can select to always receive a delivery receipt, and you can enter a signature for packages. The page can be accessed from the user bar which appears at the top of each and every screen.
If an expiration policy is assigned to your user account, the details of when the user account will expire will be shown here. An information string states when the user account will be expired according to the current policy.
* NOTE * This section will not appear if no expiration policy is assigned to the user.

This section lets you change your own password. You must type your old password where prompted, and either select the suggested password, or choose to enter a custom password, and then press the "Change Password" button. If password aging has been enabled, an additional aging status message will be displayed to show how long it has been since the last password change and note when you must change your password.
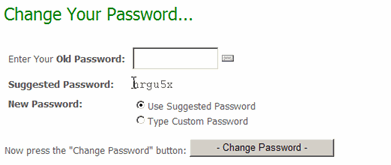
* NOTE * This section will not appear if the Disallow User Password Changing feature has been enabled. Please see the "Settings" help page for more information.
* NOTE * You need to read the password rules shown here (and also shown when an attempt to change your password fails). Depending on site specifics, passwords may be disallowed because they are too short, contain variations of the username, contain common words or are otherwise too easy to guess or crack.
This section lets you change your email address. You may specify multiple email addresses for a single account. In this case, email addresses should be separated with commas. You may also change your preferred format for notification emails that you receive. Available formats are HTML and Text.
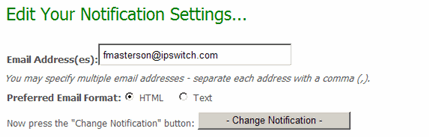
If multiple languages are enabled, end users and temporary users will be able to change their language in this section. Changing this setting saves the new language in the user's profile, and also changes the current session to use the new language.
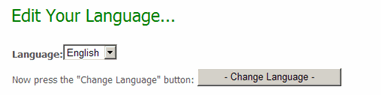
This section lets you configure how many entries will appear on file and folder list pages. Administrators and Group Admins will also be allowed to change how many entries appear on user or group list pages.
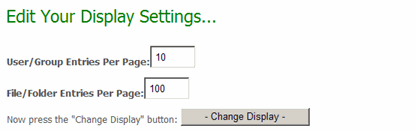
This section lets you change personal package settings. The "Enable Delivery Receipts by Default" option lets the you determine whether the Delivery Receipts option will be enabled by default when you create a new package or reply or forward an existing package. The Signature field can be used to create an automatic custom signature which will be appended to all new packages that you create.
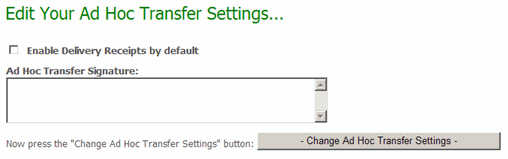
This section contains information about how the Upload/Download Wizard is configured for the current user. There are two versions of the Wizard: ActiveX and Java. The ActiveX version is available only to users of Internet Explorer. The Java version is available only if Sun Java 1.5 or later is installed on the user's computer.
Included in this section is information about whether each component is installed on the current browser, and if so, whether it is currently enabled for use. The Change Wizard Status link, when clicked, takes you to a page which lets you change these settings.

There are separate but similar configuration pages for the ActiveX and Java Wizards:
The ActiveX Upload/Download Wizard page, which is available only to Internet Explorer users, allows the user to enable or disable the ActiveX Wizard, and change settings.
If the ActiveX Wizard is not installed on the current browser, the user will be given a link which will go to a page from which the Wizard can be installed. There, the user will be prompted to download and install the Upload/Download Wizard component, and notified when the installation is complete.
If the Wizard is installed and enabled, the options include:
A link is also provided to return to the My Account page.
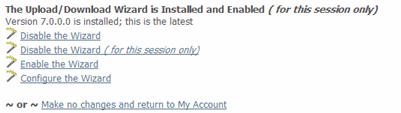
The Java Upload/Download Wizard page allows the user to enable or disable the Java Wizard, and change settings. The options are similar to those for the ActiveX Wizard, but the Configure the Java Wizard option also gives the option of configuring proxy settings. (The ActiveX Wizard gets its proxy settings directly from Internet Explorer.)
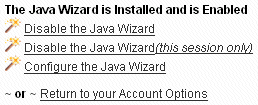
Under some combinations of custom Display Profile options, navigation links can be hidden. Thus, a user on the My Account page would not be able to navigate anywhere else after performing any account maintenance necessary. A Return To Home Page link is provided at the bottom of the My Account page to avoid this circumstance. Clicking it will return the user to their home page.