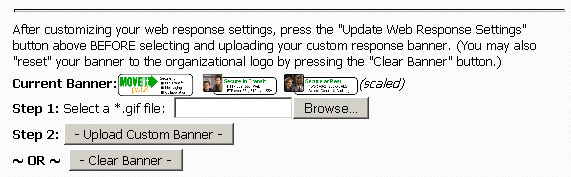Admins, FileAdmins and Users/Groups with explicit folder Admin permissions have the power to make changes to the way folders behave through the folder settings page.
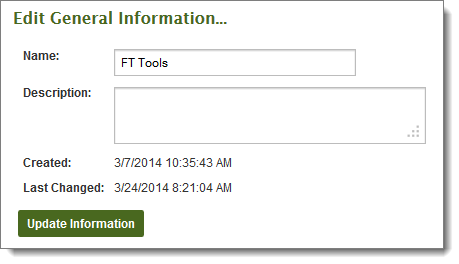
The folder name and description may be changed here, and the folder's creation and last change timestamps are shown. Note that changing a folder's name MAY cause certain external automated procedures to break if the automated client is looking for specific folder names.
All characters in the ISO-Latin-1 (ISO/IEC 8859-1) set are allowed in folder names, with the exception of the following:
\/"<>|
Also, folder names must be less than 256 characters long.
Note: Folder names may not begin with the characters "@!", for internal reasons.
If the folder is a virtual folder, a user with administrative permissions can also change the target folder, which will be shown under Edit General Information.
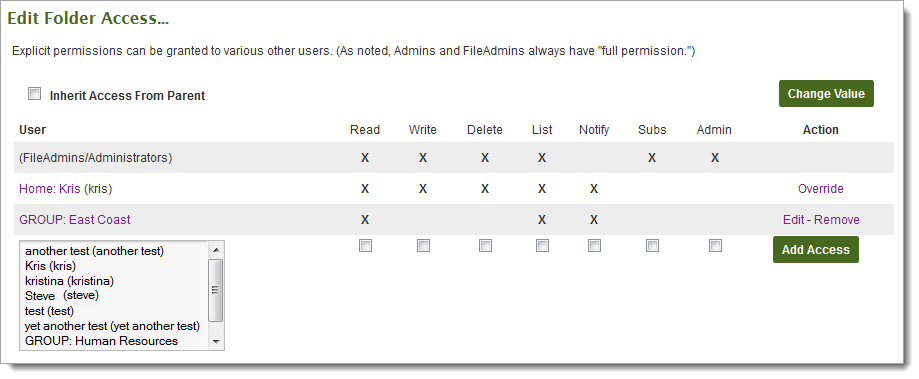
Specific access to various folders may be granted. The types of access which may be granted are:
"Extra Delete Permission" Rule: Although DELETE permissions can be explicitly assigned, they are often enjoyed as derived permissions instead. The following rule is used to award additional delete permissions:
"Limited List Permission" Rule: Although LIST permissions can be explicitly assigned, they are also enjoyed as derived permissions instead. The following rule is used to award additional LIST permissions on "write-only" folders:
Implicit permissions will be shown without any actions available, as they cannot be changed or removed. Explicit permissions have two possible actions. The Edit link allows you to change the permissions assigned to that user or group. The Remove link allows you to remove the permissions assigned to that user or group.
Note: Instead of granting USERs permission, you can also grant GROUPs permission. In fact, the preferred method of granting access is to set up groups, add users to groups and grant folder permissions to groups.
If multiple type of access to a folder are granted to a single user (for example, through user AND a group), file permissions will be combined.

Subfolders may have an "Inherit Access From Parent" option. When checked, this option will cause access to this folder to be completely controlled by the access settings of this folder's parent folder. (i.e. "ActiveHEAT\Release" access might be controlled by "ActiveHEAT" access rules.) This option MUST be UNCHECKED (if available) if subfolder permissions should override parent folder permissions.
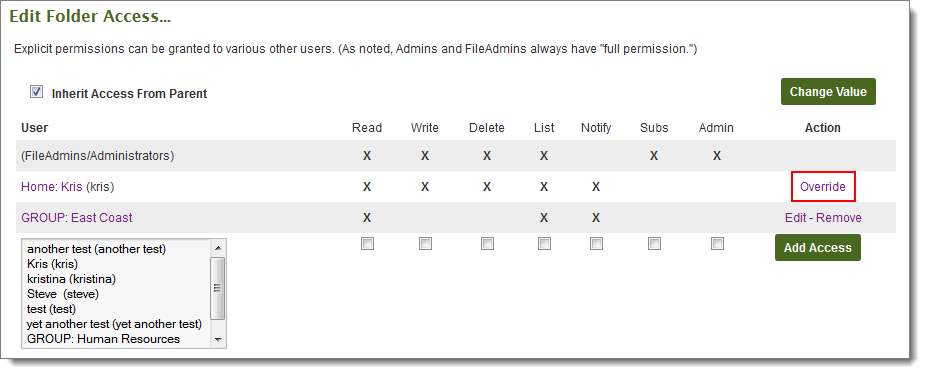
The default permissions applied by the organization to a home folder owner can be added to or overridden for individual users. The Edit Folder Access section for home folders will display the current default permissions for the home folder owner, along with a link to override those permissions.
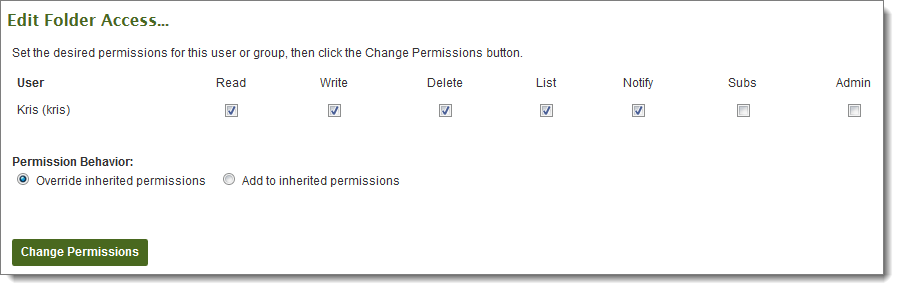
Clicking the Override link will create an explicit set of permissions for the owner for their home folder, and prompt the user to edit that permissions entry. The explicit permissions entry will supplement the default organization permissions if the "Add to inherited permissions" option is selected, or replace the default organization permissions if the "Override inherited permissions" option is selected.
Note: If all permissions are removed here, the user will NOT be able to upload to, download from, or even see their home folder.
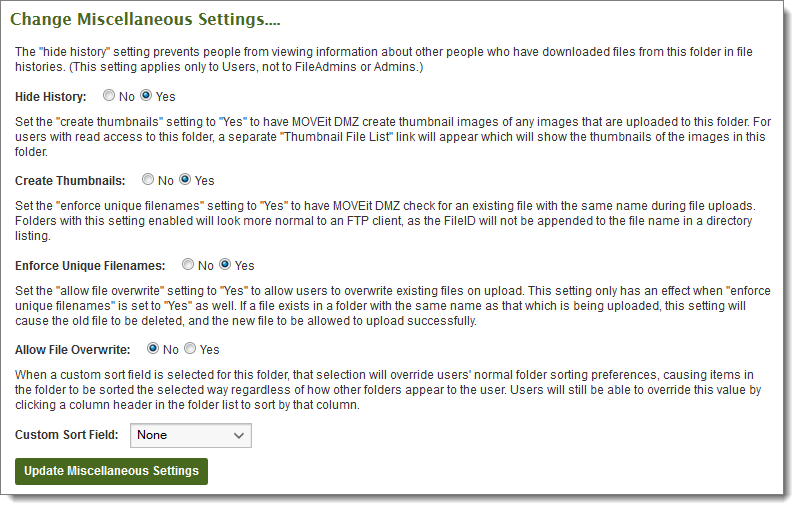
Hide History: Information about user downloads and viewings may hidden from end users using this feature. When set to "Yes", end users will not be shown usernames and IP addresses of those users who have downloaded or viewed a specific file in the folder under that file's History heading. (This setting is YES by default.)
Create Thumbnails: Allows MOVEit to detect "image file" uploads into this folder and to make thumbnails for image files. The following image formats are supported: BMP, GIF, JPG, PNG, TIF. (Thumbnails are always created as JPG images.) After this setting is changed to YES or NO, an additional page will ask if you want to delete all existing thumbnails (if NO) or create new thumbnail for all existing images (if YES). (This setting is NO by default.)
Enforce Unique Filenames: When set to "YES" prevents users from uploading multiple files of the same name into this folder. This setting also affects the display of filenames via the FTP and SSH interfaces:
Allow File Overwrite: When set to "YES" and if Enforce Unique Filenames is enabled, if a user tries to upload a file with the same name as a file already in the folder, the file in the folder will be deleted, and the new file allowed to upload. This can be beneficial for FTP users, as it makes MOVEit behave like other FTP servers. When set to "NO", files will not be overwritten, and an error will be issued if a user tries to upload a file with the same name as an existing file.
Custom Sort Field: By default, Distribution and Home folders are sorted based on the organization's default folder sort setting. Users may then re-sort folders to a different method, which is remembered in a cookie for the user. Sometimes, however, an individual folder may need to be sorted differently than the default, and than the user's normal sorting selection. This setting allows a folder to be sorted in a way which overrides the organization and user selections. Users may still choose to sort the contents of the folder differently by clicking one of the column headers, but this choice will not be remembered between sessions. Custom sort field options are:
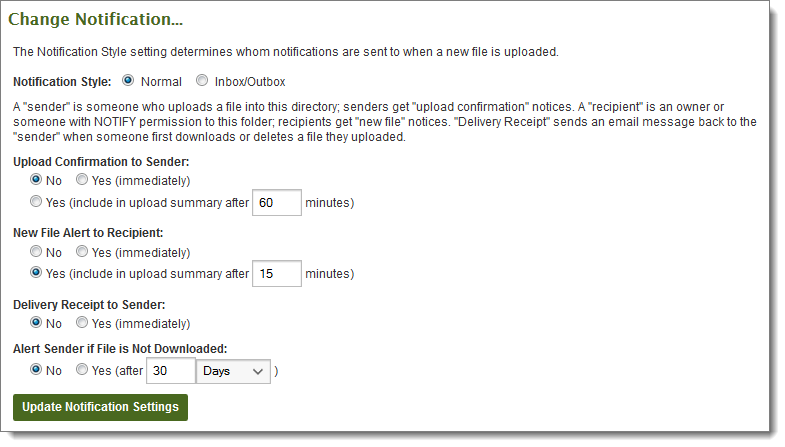
Notification settings control how "new file" and "upload confirmation" messages are sent for this folder. Note that these notifications also work with virtual folders.
"Notification style" determines who notifications are sent to when a new file is uploaded:
Senders are people who upload into this folder; they get "upload confirmations." Recipients are people/groups with NOTIFY permissions to this folder; they get "new file" notices.
Two more types of automated messages can be sent back to users who upload files. The first, called a "Delivery Receipt", is sent when another user downloads a file (delivery receipts are also sent back to the user who uploaded a file if the file was deleted from MOVEit before being read). The second, controlled by the "Alert Sender if File is Not Downloaded" option, is sent after the specified period of time if no users have downloaded a file.
Notification messages are sent one of several ways:
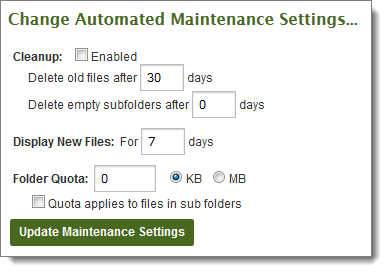
Maintenance settings control the cleanup of old files, empty subfolders, the aging of "new" files, and the file quota of the folder. Automated cleanups take place as part of the scheduled "nightly" tasks; quotas are always live and enforced immediately.
Old files (defined as being "not new" to everyone in the folder) can be deleted automatically after a certain number of days. The old file cleanup option is available on all folder types.
Empty subfolders can also be deleted automatically after a separately configurable number of days. The empty subfolder cleanup option is available on the Distribution and WebPosts root folders, and Distribution and Home subfolders. Setting a value of 0 for the "Delete empty subfolders after" setting will disable this feature, even while the Cleanup option is enabled. Folders are deleted after they have been empty for a period of time greater than the configured number of days in this setting. Every time a file or subfolder is added or removed from a folder, an internal timestamp is updated. Thus, folders will only be automatically deleted when they are empty and their internal "last activity" timestamp is older than the configured setting value.
New files remain new for each user until that user downloads (or marks as read) that file OR a certain number of days have passed since the file was uploaded. The number of days setting is controlled here.
A file quota may be configured for general use folders, including user home folders. The file quota can be set to a given number of kilobytes, or megabytes. File uploads, copies to, and moves to will generate errors if they would exceed the configured quota. Set the quota level to zero (0) to disable the quota.
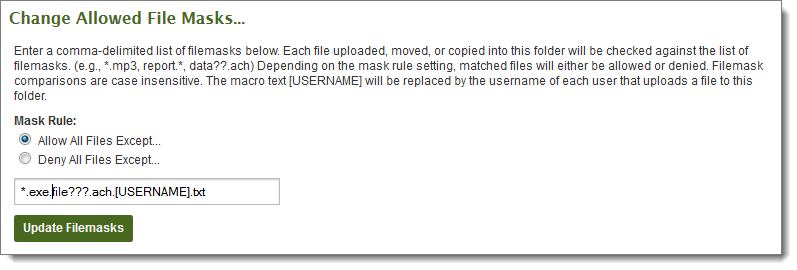
Folders can be configured to allow or deny files matching certain filemasks. Filemasks using the "*" multi-select or "?" single-select wildcard characters may be entered in this section as a comma-delimited list. Any instances of the macro string [USERNAME] will be replaced by the uploading user's username during filemask checking. The Mask Rule setting determines whether files that match at least one of the masks are allowed or denied.
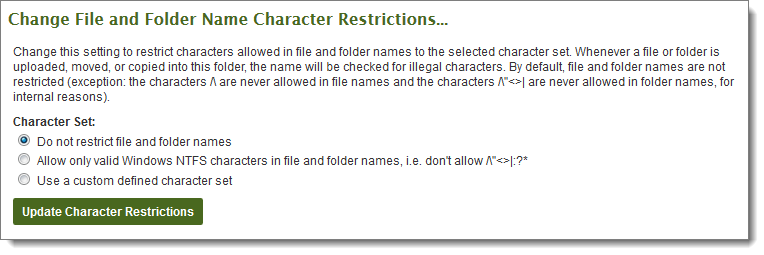
Windows clients can have difficulty reconciling illegal (for NTFS) characters in filenames when downloading from MOVEit, which has fewer restrictions when it comes to filenames.
You can use these folder-level settings for enforcing Windows NTFS characters in file/folder names. You can also use these options for defining a custom character set. If a user attempts to upload/copy/move/rename a file or folder that contains illegal characters, an error will be returned. Enabling character restrictions on a folder will also check all existing immediate files/sub folders for illegal characters, and if found, will prompt the user if they want to automatically replace illegal characters (this is for existing files/folders only, there is no auto replacement for incoming files/folders.
When defining a custom character set, folder and file names can be configured to allow or deny matching characters.

These settings are used to control the content returned in response to web form posts (webposts). More information on these settings can be found in the WebPosts Feature Focus page.
The URL, Response Subject, and Response Message fields support intra-string language tags.