The Upload/Download Wizard is a useful browser add-on tool that helps you transfer files faster and more efficiently. It is recommended that you use the Wizard.
Click Launch the Upload Wizard at the bottom of the Folders page or on the Home page. File upload directions depend on the type of wizard enabled. Choose the workpath below that matches your environment. See Configure the Upload/Download Wizard to learn what wizard is enabled on your system (if any), how to install, enable, or disable the wizard.
JavaScript Wizard Uploads:

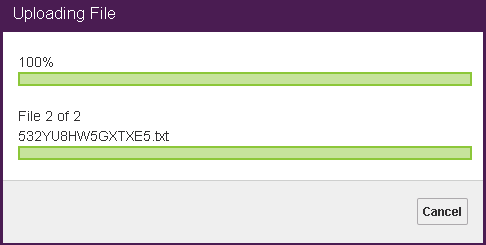
When the files have finished uploading, the MOVEit Upload Wizard shows all files uploaded:
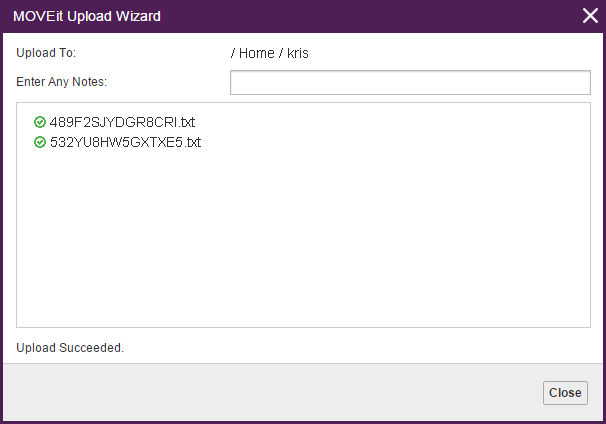
ActiveX or Java Wizard Uploads:
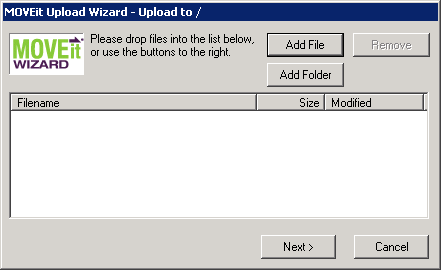
To select multiple files in the same folder, press and hold the Control button. The Upload Wizard can upload files from several different directories and drives at the same time. When adding folders, you can upload the files in in This directory and all subdirectories or in This directory only.
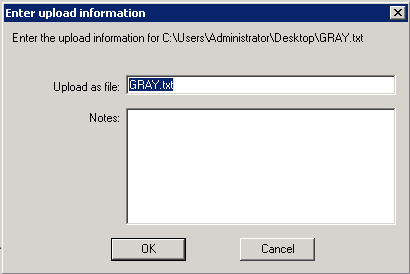
When the transfer is complete, a transfer summary displays:
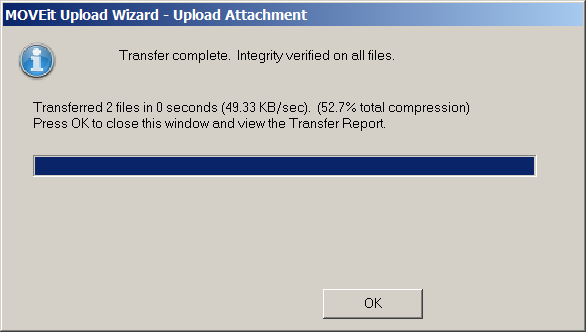
Upload Wizard Transfer Report
If you are already viewing the folder into which you uploaded your files the page view refreshes to show the files you uploaded. If you are uploading files from your Home page, an Upload Wizard Transfer Report might also appear that provides more information about and links to the folders and files affected or created by the upload. After uploading files individually, the Upload Wizard Transfer Report appears:
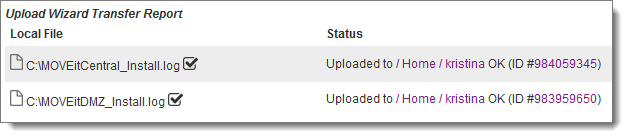
If you cancel the upload wizard before attempting to transfer any files, the Upload Wizard Transfer Report contains the message that the transfer was canceled.
Upload Confirmation: You may get an email message called an upload confirmation when you upload your file. This option is turned off by default.
New File Notification: Other users may get an email message called a new file notification when you upload your file. This option is turned on by default. However, you will NOT get a new file notification if you upload a file into your OWN home folder.
Delivery Receipt: When someone downloads your file from MOVEit, you may also get a delivery receipt message. This option is turned off by default.
File Not Downloaded Warning: If your file has not been downloaded within a set amount of time, you may also get a "not downloaded yet" message to warn you that the person or process you expected to pick up your file has not yet picked it up. This option is turned off by default.
Delivery Notification: If Ad Hoc Transfer is enabled, you may get an email message called a delivery notification when a recipient reads a package or downloads a file from the package.
Content Scanning for Viruses and Data Loss Prevention
If your administrator has enabled content scanning, and a virus or data policy violation is detected in a file you selected for upload, the Upload Wizard will display an error and either block or quarantine the file. If you selected multiple files for upload, the Upload Wizard will upload all but the infected (or policy violating) file. Filenames and entries in the Notes field are also scanned for data policy violations. The Upload Wizard Transfer Report will show that the content scan was successful or resulted in an error. For example:
If the scan is successful:
![]()
If the scan results in a file being blocked:
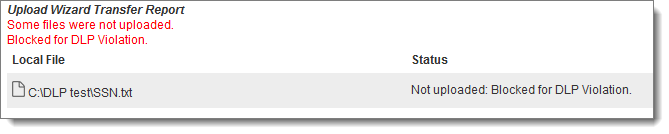
If the scan results in the file being quarantined (meaning downloads not allowed):
