Sending a package is like sending an email with attachments. The Package Actions section might appear on the Home page and/or the Packages page:
The numbers in the figure designate options that are described in the following table.
Depending on how your organization is configured, and the permissions assigned to you, you might not have all of these options available.
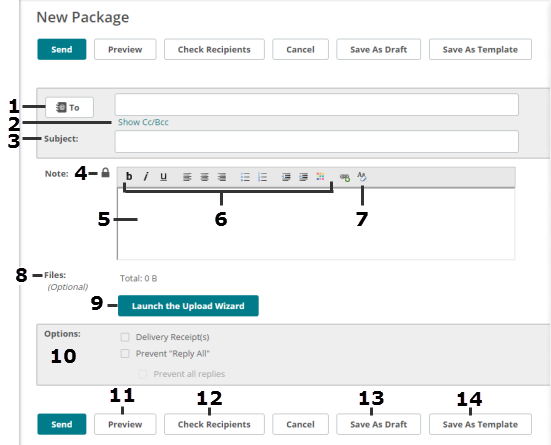
# |
Description |
1 |
To: Email addresses of recipients. Separate multiple addresses with a comma. You can add yourself as recipient. If your organization has the Address Book feature configured, click the To, CC, or BCC field and select an address from the contact list. |
|
From: (not shown in this figure) The From field is available if you have access to another user's mailbox (shared mailboxes is enabled). Click to select a user to be listed as the package sender. If the From field is not available, the package lists you as the sender. |
2 |
Show CC and BCC adds these fields to the page. Recipients cannot view BCC recipients. |
3 |
Subject Description of the package. Appears in the new package notification email, and identifies the package in package lists. |
4 |
Padlock icon
This option is set by the administrator for the organization. (SETTINGS > Ad Hoc Transfer > Content > Sending Files > Secure the Note). |
5 |
Note Message body. Depending on the organization settings, the note might be optional. |
6 |
Rich Text Editor An HTML rich text editor is available to users of Internet Explorer, Firefox, and Mozilla browsers with JavaScript enabled. You can change the font, size, alignment, and color of the note content, format lists, and include links. If the rich text editor is not available, the Note field is a standard text box. You can enter standard HTML tags. The text box shows plain text; the received message is formatted. |
7 |
Removes HTML formatting, to facilitate copying content from different sources. This link is available only if the Rich Text Editor is available. |
8 |
Files List the number of attached files that you added. The way you add files depends on whether you have enabled a wizard. If no wizard is enabled, click Choose File or Browse, select a file, and click Upload. For more information, see Upload a File Without the Wizard. |
9 |
Launch the Upload Wizard This link is available if you have enabled a wizard. Click to open the wizard. In the wizard, drag and drop files, or click Add File to locate and select files. For details about the available wizards, and how to enable and use them, see |
10 |
Options The options that appear depend on how your organization is configured. If an option has been locked by the administrator, the value appears, but you cannot change it.
|
11 |
Preview Shows what your note will look like to recipients. On the Preview page, click Edit to make changes. |
12 |
Check Recipients Verifies that the email address you entered are valid. |
13 |
Save as Draft Saves the package as a draft. You can open it from the Drafts mailbox. Drafts can be edited or sent. After a draft is sent, it is deleted form the Drafts mailbox. |
14 |
Save as Template Saves the package as a template in the Templates mailbox. You can open a template, edit it, and send it. The original template remains unaltered in the Templates mailbox. |
If you sent a package to an unregistered recipient (that is, recipients that are not MOVEit users) you might be prompted to provide a password. The Provide Password page opens.
If you select this option, send the suggested password to the recipient.
If you select this option, follow the requirements and type a custom password two times. Send this password to the recipient.
Important: You must provide the password to the unregistered recipients, by sending it as a separate email, phone call, FAX, etc.in accordance with your organization's security policy.
Recipient Reconciliation
When the Send button is clicked, MOVEit attempts to reconcile the email address(es) into an existing user, using the following rules: