[Reports (レポート)] ページは、自動化されたレポートの追加、編集、実行、削除のほか、[Statistics (統計)] ページへのアクセスに使用します。
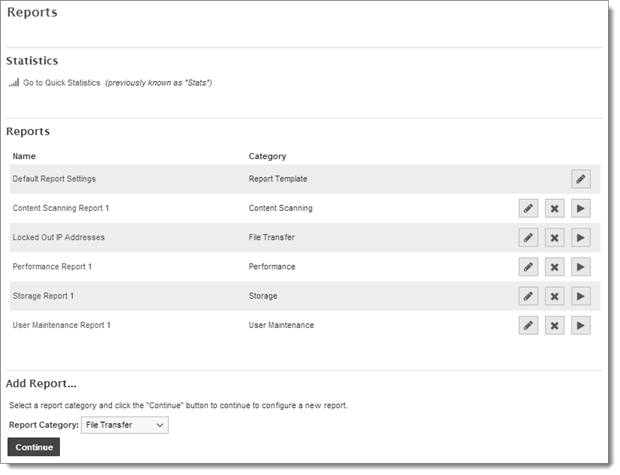
レポートでは、MOVEit Transfer のパフォーマンスおよびステータスのデータにアクセスできます。レポートは、データクエリを実行し、結果を書式設定し、得られたレポートを特定の場所に保存するための一連の指示です。レポートは、組み込みのカテゴリおよび種類のいずれかを使用して作成することも、カスタムカテゴリを使用して作成することもできます。カスタムカテゴリを使用すると、管理者は独自のクエリパラメータを入力したり、特殊なレポートをインポートしたりすることができます。カスタムレポートの定義の詳細については、「カスタムレポート」ページを参照してください。
レポートを追加するには、作成するレポートのカテゴリを選択し、[Continue (続行)] ボタンをクリックします。これにより、[Add Report (レポートの追加)] ページが表示されます (レポートカテゴリのリストと各カテゴリ内で使用可能なレポートの種類については、「レポートの種類」ページを参照してください)。既存のレポートを編集するには、レポートリスト内のレポートの名前をクリックするか、レポートに関連付けられている [Edit (編集)] リンクをクリックします。
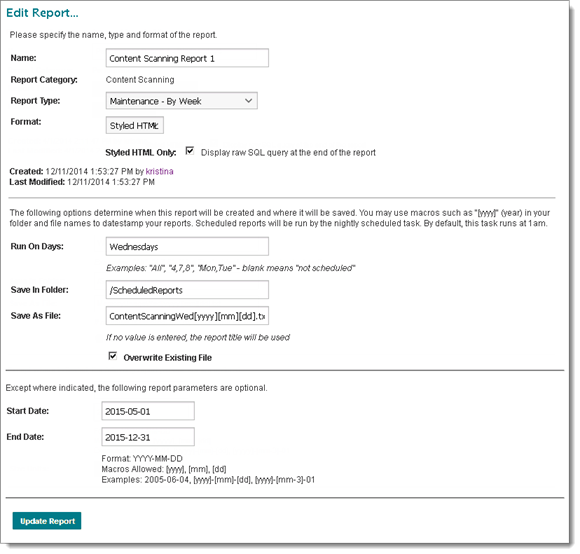
各レポートには名前が必要です。この名前はレポートページに表示されます。新しいレポートの名前は、そのレポートのカテゴリと種類がわかるような名前にしてください。たとえば、"合計ファイル送信レポート" や "先月のメモリ使用率" などのわかりやすい名前にします。"レポート 1" や "マイレポート" などの名前は好ましくありません。レポート名は、レポートの操作に影響を与えることなく、レポート作成後に変更できます。
実行するレポートの種類は、このドロップダウンメニューから選択します。各レポートカテゴリには、選択可能な複数のレポートの種類があります。ほとんどのレポートカテゴリには Total (合計) レポートが含まれています。このレポートは、集計情報のほか、集計情報を選択された期間に分けた By Month (月別)、By Week (週別)、および By Day (日別) のレポートを提供します。すべてのレポートカテゴリのリストと各カテゴリ内で使用可能なレポートの種類については、「レポートの種類」ページを参照してください。
レポートの形式をここで選択します。これはレポート情報の表示方法を定義します。使用できる形式は次のとおりです。
<DMZReport>
<ReportRow>
<Column_Name>Value</Column_Name>
<Column_Name>Value</Column_Name>
...
</ReportRow>
...
</DMZReport>
レポートは、特定の曜日または特定の日に実行するようにスケジュールすることができます。レポートの実行日をこのフィールドに入力するか、「All」と入力してレポートを毎日実行します。スケジュールされたレポートは、設定された日の夜間にスケジュールされたタスクの中で実行されます。デフォルトでは、このタスクは午前 1 時に実行されます。レポートが自動的に実行されないようにする場合は、このフィールドを空白のままにします。
このフィールドに入力できる値の例と、これらの値がどのように解釈されるかを以下に示します。
これらのフィールドでは、結果のレポートドキュメントの保存場所を指定します。[Save In Folder (保存先フォルダー)] の値は MOVEit Transfer のフォルダーパスにする必要があります。レポートドキュメントはシステム上のこのフォルダーに保存されます。値は既存のフォルダーでなくてもかまいません。フォルダーが存在しない場合は、MOVEit Transfer によって作成されます。日付のマクロを使用して、日付ごとのフォルダーを作成することもできます。例を次に示します。"Distribution/Reports_[yyyy][mm]" と指定した場合、2005 年 10 月に実行したレポートは "Distribution/Reports_200510" という名前のフォルダーに保存されます。
[Save As File (ファイルに名前を付けて保存)] の値は、レポートドキュメントの保存先のファイル名を指定します。[Save In Folder (保存先フォルダー)] の値と同様に、日付のマクロを使用して日付ごとのファイル名を作成できます。例を次に示します。"Total_File_Transfers_[yyyy][mm][dd].txt" と指定した場合、2005 年 10 月 20 日に実行したレポートは "Total_File_Transfers_20051020.txt" という名前のファイルに保存されます。
[Overwrite Existing File (既存のファイルを上書きする)] オプションをオンにすると、新しいレポートと同じ名前のファイルが存在する場合、レポートジェネレータによってそのファイルが削除されます。これは、静的な名前を持つレポートに対して特に役立ちます。保存先フォルダーがファイルの上書きを許可するように設定されていない場合、エラーが発生するためです。
レポート設定の残りの部分では、レポートの種類に使用できるパラメータを設定します。これらのパラメータでは、レポートの範囲を絞り込むことができるほか、レポートの出力を定義できます。各レポートカテゴリで使用できるパラメータについては、「レポートの種類」ページを参照してください。使用できるパラメータは次のとおりです。
日付と時刻のマクロは、現在の日時に相対的な日付、時刻、および日付と時刻の範囲を定義するための強力な手段を提供します。日付と時刻のマクロの基本的な 6 つの要素は次のとおりです。
相対的な日時を表すために、プラス (+) とマイナス (-) の修飾子がマクロの角かっこ内で使用されます。たとえば、"[DD-2]" は 2 日前を表します。日付と時刻のマクロ修飾子はマクロ式全体に影響を与えます。この動作の例を以下に示します。
スケジュールと日付マクロに関するヒント:
レポート設定の残りの部分では、レポートの種類に使用できるパラメータを設定します。これらのパラメータでは、レポートの範囲を絞り込むことができるほか、レポートの出力を定義できます。各レポートカテゴリで使用できるパラメータについては、「レポートの種類」ページを参照してください。使用できるパラメータは次のとおりです。
スケジュールされたレポートは、[Run On Days (実行日)] フィールドで設定された日の夜間にスケジュールされたタスクの中で実行されます。ただし、[Run Report (レポートの実行)] セクションにある 2 つのボタンのどちらかを使用して、レポートを手動で実行することもできます。
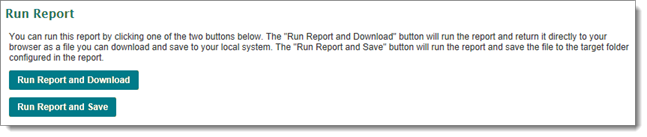
[Run Report and Download (レポートの実行とダウンロード)] ボタンをクリックすると、レポートが作成され、ブラウザに直接送信されます。この時点で、ファイルを保存するか開くためのプロンプトがブラウザに表示されます。[Run Report and Save (レポートの実行と保存)] ボタンをクリックすると、レポートが作成され、スケジュールされたレポートと同様に、[Save In Folder (保存先フォルダー)] で指定されたフォルダーに [Save As File (ファイルに名前を付けて保存)] で指定されたファイル名で保存されます。
さらに、管理者はメインの [Reports (レポート)] ページにあるレポートリスト内のレポートの [Run (実行)] リンクをクリックすることもできます。このリンクでは、上記の [Run Report and Download (レポートの実行とダウンロード)] ボタンと同じアクションが実行されます。
[Default Report Settings (デフォルトのレポート設定)] エントリは、管理者が各レポートを追加する際に、似たような設定情報を入力する手間を省くために用意されています。このレポートエントリに入力された設定情報は、新しいレポートの追加時に自動的に表示されます。したがって、共通の部分 (形式やスケジュールなど) がある多くのレポートをここで設定できます。
[Default Report Settings (デフォルトのレポート設定)] エントリは実際のレポートではないため、実行したり削除したりすることはできません。ただし、エントリの編集は、他のレポートと同じように行うことができます。[Default Report Settings (デフォルトのレポート設定)] エントリに対する変更は、既存のレポートではなく、新しいレポートにのみ適用されることに注意してください。
スタイル付き HTML 形式のレポートのレイアウトは、"reporttemplate.htm" というテンプレートファイルによって制御されます。このファイルのコピーは、"(Web ルート)\templates\en" フォルダー ("d:\moveitdmz\wwwroot\templates\en" など) にあります。このファイルはアップグレードするたびに上書きされるため、変更しないでください。代わりに、以下の 2 つの簡単な手順のどちらかに従ってください。
スタイル付き HTML 形式をすべての組織に対して変更するには:
スタイル付き HTML 形式を特定の組織に対して変更するには:
このファイルに対する変更は、新しいレポートに直ちに適用されることに注意してください。ただし、このファイルに対する変更は、既に作成されているレポートには影響を与えません。reporttemplate.htm のカスタムバージョンが組織固有のサブフォルダーとメインの "custom" サブフォルダーの両方にある場合は、組織固有のバージョンが適用されます。
reporttemplate.htm で使用できるマクロは次のとおりです。