ユーザーによっては、自分の SSH キーのフィンガープリントをあらかじめ提示できる場合があります。たとえば、ほとんどの *nix ユーザーは ssh-keygen -l コマンドを使用して、その SSH フィンガープリントを表示できます。
sshenduser@slackwarelinux:~$ ssh-keygen -l
Enter file in which the key is (/home/sshenduser/.ssh/id_rsa):
2048 63:bd:cc:05:ba:41:63:67:b1:b8:b6:6e:98:1f:10:67 /home/sshenduser/.ssh/id_rsa.pub
それ以外の場合、ユーザーは公開キーのみを提示できます。エンドユーザーが提示した MD5 フィンガープリントまたは公開キーを手動で追加するには、[User Profile (ユーザープロファイル)] ページに移動し、[SSH Policy (SSH ポリシー)] リンクをクリックします。
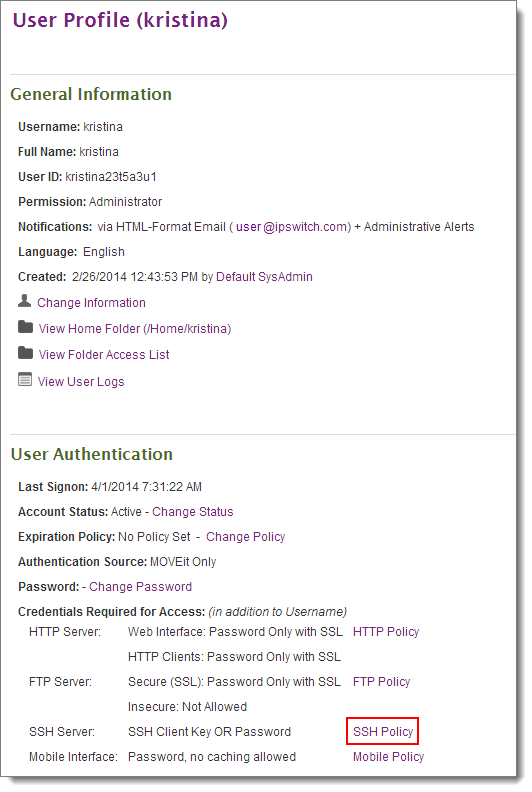
[Current SSH Keys (現在の SSH キー)] セクションまで下にスクロールし、[Add (manually) (追加 (手動))] をクリックします。
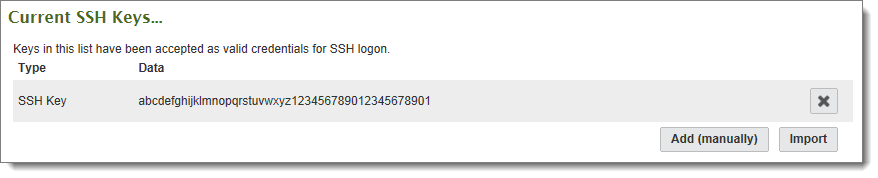
次に、フィンガープリントまたは SSH クライアントキー全体を所定のテキストボックスに入力します (できれば貼り付けます)。
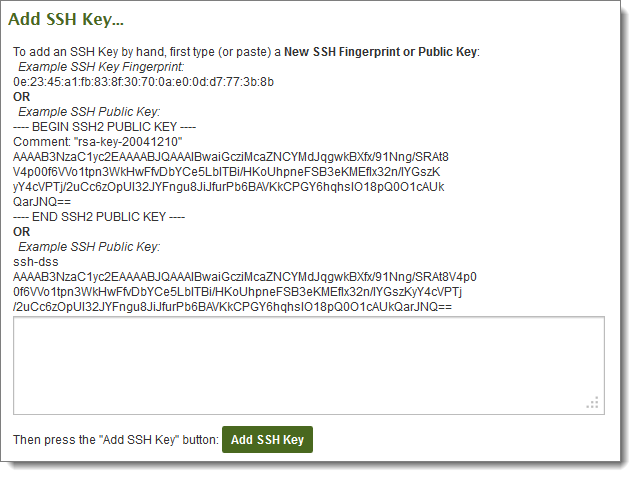
有効なキーを提示すると、成功メッセージが表示され、キーが [Current SSH Keys (現在の SSH キー)] セクションに表示されます。1 人のユーザーを複数の SSH キーに関連付けることができます。これは、ユーザーが複数のマシンから同じユーザー名を使用している場合に特に役立ちます。
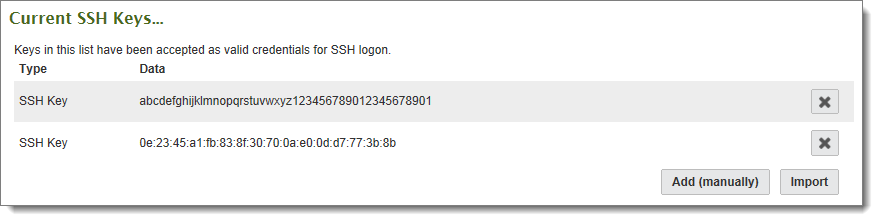
代わりの方法として、PC 上のファイルに SSH キーが保存されている場合は、[Import (インポート)] をクリックして直接アップロードできます。SSH キーファイルを入力または参照し、[Import SSH Key (SSH キーのインポート)] ボタンを押します。成功したインポートが [Current SSH Keys (現在の SSH キー)] セクションに表示されます。
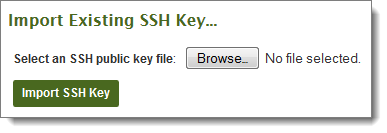
最後に、キーが SSH クライアントから要求されることや、キーが必須の認証情報であることを確実に設定するために、[Edit SSH Policy (SSH ポリシーの編集)] セクションを表示してチェックボックスを適切に選択してください。
バッチモードで OpenSSH を使用する予定がある場合は、次の設定を使用してください (require_key = yes、require_pass_with_key = no)。「2 要素」認証を行う場合は、次のすべての設定を有効にします (require_key = yes、require_pass_with_key = yes)。
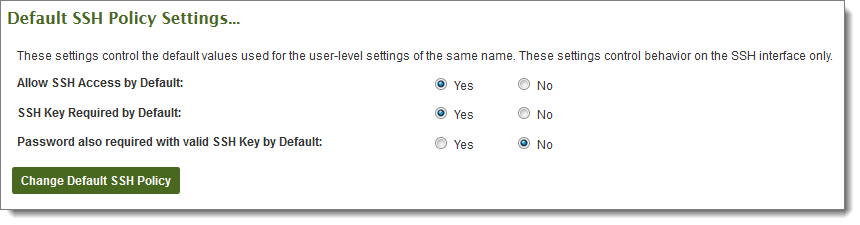
SSH キーポリシーの設定の詳細については、「インターフェイスポリシー」ページも参照してください。