管理者は、初回のサインオンの直後にカスタムロゴ (通常はメイン Web サイトで使用されるものと同じもの) をアップロードする必要があります。この画像はすべてのユーザーに表示されます。ロゴは通常、ページの左上に表示されるように設定されています。管理者はカスタムロゴまたはタグライン画像をページの右上に表示するように設定することもできます。ヘッダーの背景画像を設定してロゴの表示を引き立てることもできます。
画像には .gif、.jpg、.png 形式を使用できます。
たとえば、デフォルトのスタイルでは、左側にロゴ、右側にタグラインが表示され、ヘッダーの背景画像が含まれます。
注: ここにアップロードしたロゴファイルはモバイルには使用されません。Mobile アプリケーションおよび Web 用の対応するロゴをアップロードするには、[Web インターフェイス] - [Settings (設定)] - [Appearance (外観)] - [Brand (ブランド)] から [Mobile (モバイル)] リンクを使用します。
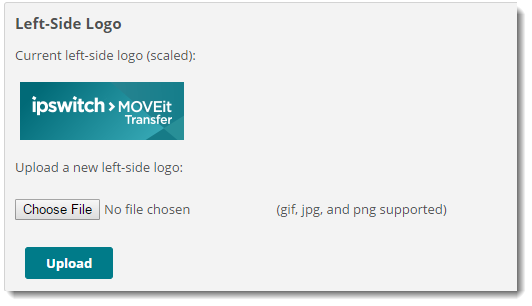
ロゴの幅が 600 ピクセルを超える場合は、ページの幅が新しいロゴに合わせて拡大されます (600 ピクセルは、解像度が 640x480 の画面でブラウザ全体を占めます)。標準の印刷ページに現在のページを収めるには、660 ピクセルの幅が推奨されます。解像度が 800x600 の画面でフローティングブラウザ全体に表示するには、720 ピクセルの幅が推奨されます。解像度が 800x600 の画面でフルスクリーンブラウザ全体に表示するには、760 ピクセルの幅が推奨されます。
注: ロゴのイメージを変更しても、ブラウザのキャッシュにより、新しいイメージが表示されない場合があります。Ctrl キーを押したまま、ブラウザの [更新] ボタンをクリックし、キャッシュされたイメージを使用せずにページを再度読み込んでください。
管理者はページレイアウトの幅と配置を設定することもできます。オプションを選択し、[Save (保存)] をクリックして、変更がレイアウトにどのような影響を与えるかを確認します。配列は、100% 未満の幅を選択した場合にのみ適用されることに注意してください。
行頭文字はデフォルトでオフになっていますが、各ページの緑色のサブタイトルの隣にカスタム行頭文字を表示することもできます。
行頭文字をオンにするには:
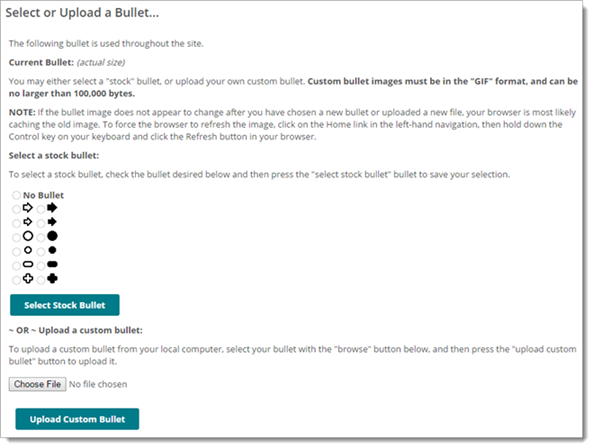
注: 画像は 256 色に制限されていますが、透過色やアニメーションも使用できます。カスタム行頭文字の画像は 16 ピクセル × 16 ピクセル以下にする必要があります。
![]()
![]()
重要: .pageheadingimage の後のコンマを忘れずに削除してください。
行頭文字を削除するには、コードの同じ行を以下のように元の状態に戻し、ブラウザウィンドウを更新します。
![]()
管理者は、使用可能な配色のいずれかをプレビューまたは選択できます。カスタム配色が必要な場合、SysAdmin はブランドに合った (CSS) スタイルシートテンプレートを作成してアップロードできます。
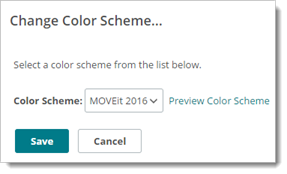
管理者は MOVEit ウィザードの名前と外観を変更することもできます。このページの上部で入力された名前は、アップロードウィザードとダウンロードウィザードのタイトルバーにそれぞれ表示されます。また、ウィザードでのファイル送信の監査ログエントリに、エージェント名として記録されます。デフォルトの名前を使用する場合は、値を空白の文字列に設定します。下部のセクションで入力されたビットマップ画像は、ウィザードの左上隅に通常のウィザードロゴの代わりに表示されます。これをデフォルトのロゴに戻すには、ファイルを選択せずに、[Upload Custom Wizard Logo (カスタムウィザードロゴのアップロード)] ボタンをクリックします。
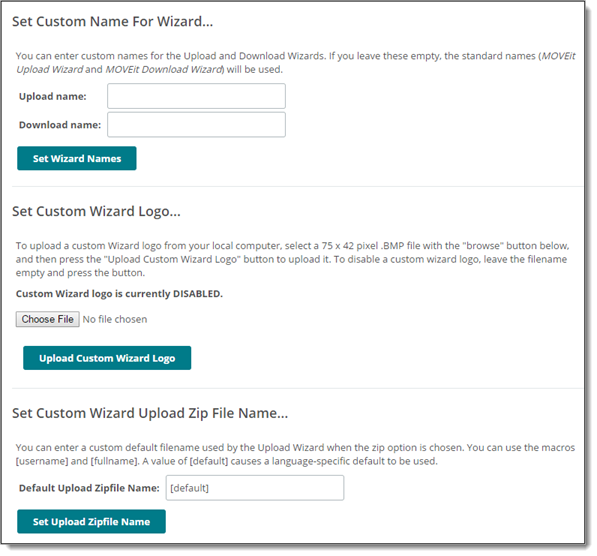
zip ファイルオプションが選択された場合 (ActiveX ウィザードなど) にアップロードウィザードで使用されるファイル名を設定することもできます。このオプションでは、ファイルが .zip 拡張子の 1 つのファイルに圧縮され、ここで入力したファイル名が使用されます。zip オプションが選択されたときにアップロードウィザードで使用されるカスタムのデフォルトファイル名を入力できます。[username] と [fullname] のマクロを使用できます。[default] の値を指定すると、言語別のデフォルトが使用されます (英語版のデフォルトは upload.zip です)。zip ファイル名の入力を求めるプロンプトをユーザーに表示するには、[Default Upload Zipfile Name (デフォルトのアップロード zip ファイル名)] フィールドを空白のままにします。
管理者は、すべてのモバイルユーザーの [Sign on (サインオン)] ページに表示されるカスタムロゴをアップロードできます。ロゴは、設定ページの実物大表示に示されたとおりに表示されます (カスタムロゴを表示するには、ユーザーが一度だけサインオンとサインオフを行う必要があります)。
アップロードする画像は、400 x 180 ピクセルの *.png ファイルである必要があります。できれば背景は透過色にします。ロゴは必要に応じてモバイル用に中サイズ (80%) と小サイズ (40%) に自動的に縮小されます。
カスタムロゴの例:
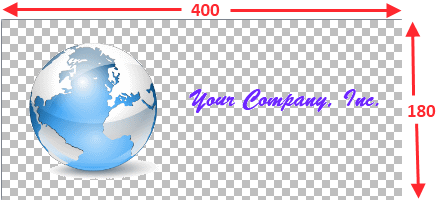
アップロードに成功すると、「Changed organization mobile logo OK (組織のモバイル用ロゴを変更しました)」というメッセージが表示されます。
注: ロゴのイメージを変更しても、ブラウザのキャッシュにより、新しいイメージが表示されない場合があります。Ctrl キーを押したまま、ブラウザの [更新] ボタンをクリックし、キャッシュされたイメージを使用せずにページを再度読み込んでください。
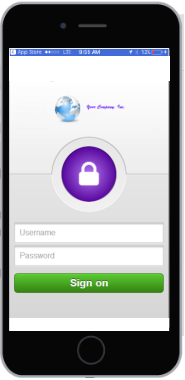
この値は、ユーザーが組織のロゴをクリックしたときに表示されるページの URL です。デフォルトでは、[External (外部)] の URL は空白になっています。[External (外部)] の URL が空白の場合に組織のロゴをクリックすると、[Home (ホーム)] ナビゲーションリンクをクリックした場合と同じ動作になります。
この値は、ユーザーの通知からの移動先となる URL とは異なります。通知の値は [Base URL (ベース URL)] と呼ばれ、SysAdmin のみが設定できます。システム全体の [Base URL (ベース URL)] は通常、すべての組織に同じように適用されますが、各組織に個々の値を設定することもできます (ライセンスを受けた複数の組織が MOVEit Transfer システムでサポートされており、各組織が独自の IIS サイトと SSL サーバー証明書を使用している場合は、組織ごとに異なる [Base URL (ベース URL)] 値を使用してください)。