[フォルダー] ページでは、アクセス権があるフォルダーを選択して表示することができます。管理者が割り当てたアクセス許可によって、このビューとそのコンテンツに適用できるアクションが決まります。
 [選択]。参照および管理するフォルダーを選択します。
[選択]。参照および管理するフォルダーを選択します。 ![]()
よく使う MOVEit Transfer フォルダーに移動するには、[フォルダーに移動] ドロップダウンリストを使用します。(デフォルトでは、ホームまたはデフォルトのフォルダーです。)
注: 多数のフォルダーへのアクセス権がある場合、[フォルダーに移動] ドロップダウンセレクターは表示されません。代わりに、[ファイル/フォルダーの検索] ボックスにフォルダーの最初の数文字を入力して検索することができます。
 [表示]。フォルダーの詳細、履歴、およびコンテンツを表示します。
[表示]。フォルダーの詳細、履歴、およびコンテンツを表示します。
![]()
 ) は整合性が確認されたファイルに表示されます。
) は整合性が確認されたファイルに表示されます。注: コンテンツスキャンが有効な場合、コンテンツスキャン (ウイルス対策/情報漏えい対策スキャン) に合格したファイルにはこのアイコン ![]() が付けられます。スキャンに失敗したファイルには警告アイコン
が付けられます。スキャンに失敗したファイルには警告アイコン ![]() が付けられます。
が付けられます。
 ) ファイルがダウンロードされた回数
) ファイルがダウンロードされた回数注: 他のユーザーが特定のファイルをダウンロードしても、自分には「新着」と表示される場合があります。この統計値は、特定のフォルダー内で最も人気のあるダウンロードは何かを簡単に確認する場合によく使用されます。
 ): ファイルが整合性チェックを行ってアップロードされたかどうかを示します。
): ファイルが整合性チェックを行ってアップロードされたかどうかを示します。 [管理]。新しいフォルダーの追加、編集、コピー、移動、削除を行うことができます。
[管理]。新しいフォルダーの追加、編集、コピー、移動、削除を行うことができます。
フォルダータイプ:
フォルダーアクション:
 [ダウンロード]。使用可能なダウンロードウィザードを使用して、選択したファイルをダウンロードします。
[ダウンロード]。使用可能なダウンロードウィザードを使用して、選択したファイルをダウンロードします。
注: ご使用のシステムで有効になっているウィザードの確認や、ウィザードのインストール、有効化/無効化の詳細については、「アップロード/ダウンロードウィザードの設定」を参照してください。
JavaScript ウィザードでは、ダウンロードの整合性は自動的にチェックされません。ファイルをダウンロードすると、[ダウンロード] ウィンドウが開きます。ファイルのダウンロードが終了したら、必要に応じて [確認] をクリックします。ダウンロードしたファイルを選択します。緑色のチェックマークは、整合性チェックに成功したことを示します。赤色の X は、整合性チェックに失敗したことを示します。
整合性チェックは、ホームページの [最近のダウンロード] で実行することもできます (有効な場合)。
[開く] または [保存] をクリックします。
ファイルがダウンロードされます。ウィザードで、整合性チェックが実行されます。
 [アップロード]。設定済みのアップロードクライアントまたはウィザードを使用して、ファイルとフォルダーをアップロードします。
[アップロード]。設定済みのアップロードクライアントまたはウィザードを使用して、ファイルとフォルダーをアップロードします。
MOVEit Transfer ユーザーのロールとアクセス許可に応じて、ファイルをアップロードできるかどうかは異なります。Web UI、アップロードウィザード、またはその他のサポートされているクライアントからファイルをアップロードすることができます。
注: 詳細については、以下のトピックを参照してください。ファイルとフォルダーの操作。
 [送信]。新しいパッケージで選択したファイルを送信します。
[送信]。新しいパッケージで選択したファイルを送信します。
パッケージの送信は、ファイルを添付した E メールの送信に似ています。ホームページや [パッケージ] ページには、[パッケージアクション] セクションが表示される場合があります。
図の番号は、以下の表で説明されているオプションを示しています。
組織の設定や、ユーザーに割り当てられているアクセス許可によっては、利用できないオプションもあります。
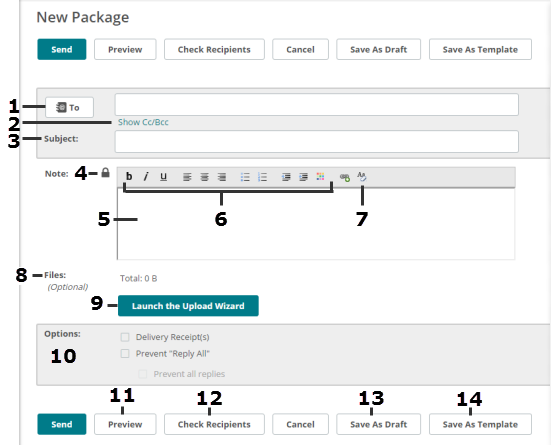
# |
説明 |
1 |
[宛先:] 受信者の E メールアドレス。複数のアドレスはコンマで区切ります。自分を受信者に追加できます。 組織にアドレス帳機能が設定されている場合は、[宛先]、[CC]、または [BCC] フィールドをクリックして連絡先リストからアドレスを選択します。 |
|
[差出人:] (この図には表示されていません) [差出人] フィールドは、他のユーザーのメールボックスにアクセスできる (共有メールボックスが有効になっている) 場合に表示されます。パッケージの送信者として表示するユーザーをクリックして選択します。 [差出人] フィールドを使用できない場合は、パッケージの送信者として自分が表示されます。 |
2 |
[Cc/Bcc の表示] をクリックすると、ページにこれらのフィールドが追加されます。受信者には BCC 受信者が表示されません。 |
3 |
[件名] パッケージの説明。新着パッケージ通知メールに表示され、パッケージリスト内のパッケージを示します。 |
4 |
南京錠のアイコン
|
5 |
[メモ] メッセージ本文。組織の設定によっては、メモがオプションになっている場合があります。 |
6 |
リッチテキストエディタ HTML リッチテキストエディタは、JavaScript が有効になっている Internet Explorer、Firefox、および Mozilla ブラウザで使用できます。メモのコンテンツのフォント、サイズ、配置、色の変更や、リストの書式設定が可能で、リンクを含めることもできます。 リッチテキストエディタを使用できない場合は、[メモ] フィールドが標準的なテキストボックスになります。標準的な HTML タグを入力できます。テキストボックスにはプレーンテキストが表示されます。受信したメッセージには書式が設定されています。 |
7 |
HTML 書式を削除して、さまざまなソースからコンテンツをコピーできるようにします。このリンクは、リッチテキストエディタを使用できる場合にのみ利用できます。 |
8 |
[ファイル] 追加した添付ファイルの数が表示されます。ファイルの追加方法は、ウィザードが有効かどうかによって異なります。 ウィザードが有効でない場合は、[ファイルの選択] または [参照] をクリックしてファイルを選択し、[アップロード] をクリックします。For more information, see 「ウィザードを使用しないでファイルをアップロードする」を参照してください。 |
9 |
[アップロードウィザードの起動] このリンクは、ウィザードが有効になっている場合に使用できます。クリックするとウィザードが表示されます。ウィザードでファイルをドラッグアンドドロップするか、または [ファイルの追加] をクリックしてファイルを選択します。 使用可能なウィザードの詳細と、ウィザードを有効にして使用する方法については、以下を参照してください。
|
10 |
[オプション] 表示されるオプションは、組織の設定によって異なります。オプションが管理者によってロックされている場合、値は表示されますが、変更することはできません。
|
11 |
[プレビュー] 受信者にメモがどのように表示されるかを示します。[プレビュー] ページでメモを変更するには [編集] をクリックします。 |
12 |
[受信者の確認] 入力した E メールアドレスが有効かどうかを検証します。 |
13 |
[ドラフトとして保存] パッケージをドラフトとして保存します。パッケージは [ドラフト] メールボックスから開くことができます。ドラフトを編集したり送信したりできます。ドラフトは、送信すると [ドラフト] メールボックスから削除されます。 |
14 |
[テンプレートとして保存] パッケージを [テンプレート] メールボックスにテンプレートとして保存します。テンプレートを開いて編集し、送信できます。元のテンプレートは、[テンプレート] メールボックスに変更されずに残ります。 |
未登録受信者 (MOVEit ユーザーではない受信者) にパッケージを送信した場合は、パスワードを提供するようメッセージが表示される場合があります。[パスワードの提供] ページが表示されます。
このオプションを選択した場合は、提案されたパスワードを受信者に送信してください。
このオプションを選択した場合は、要件に従ってカスタムパスワードを 2 回入力します。このパスワードを受信者に送信してください。
重要:未登録受信者には、組織のセキュリティポリシーに従って、別の E メール、電話、ファックスなどを使用してパスワードを伝える必要があります。
[送信] ボタンをクリックすると、MOVEit は次のルールに従って E メールアドレスを既存のユーザーと照合します。
 [共有]。正規ユーザー、一時ユーザー、グループにフォルダーアクセスを提供します。
[共有]。正規ユーザー、一時ユーザー、グループにフォルダーアクセスを提供します。
簡単にフォルダーを共有できます。
|
フォルダーを開きます。MOVEit Transfer で、フォルダーを開きます。
|
|
親またはサブフォルダー設定を編集します。以下のいずれかの共有設定 (共有設定を表示/適用します。, フォルダー共有の手順の概要)を編集します。
|
|
必要に応じて連結されているアクセス許可モデルを解除します。 親フォルダーの共有設定を使用するフォルダーを共有するには (デフォルト)、これらのフォルダー共有設定とアクセス設定を [カスタム] にする必要があります。 例:
|
|
ユーザーとグループを追加します。アクセスリストを編集/制御します。
|
 [検索]。ファイルまたはフォルダーを検索します。
[検索]。ファイルまたはフォルダーを検索します。
[ファイル/フォルダーの検索] ボックス (通常、左側のナビゲーション画面にある) では、ID (1234567 など) または名前 (myfile.txt) を使用して MOVEit システムのファイルとフォルダーを検索できます。
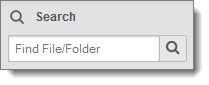
名前にはワイルドカード (*) を使用できます。たとえば、*.pdf、myfile*、Home/John Smith/* のように使用して検索することができます。
ファイルを検索すると、結果のファイルリストに以下の列が表示されます。
フォルダーを検索すると、結果のフォルダーリストには、検索文字列に一致したフォルダーのフルパスを含む列が 1 列のみ表示されます。フォルダーを表示するには、フォルダーパスをクリックします。
以下の場合に、ワイルドカード文字が自動的に検索語句に追加されます。
/) を含む検索語句に一致する結果が返されず、検索語句にアスタリスクが追加されてもこれに一致する結果が返されない場合、検索語句の先頭にアスタリスクが付加され (既に追加されている場合を除く)、検索が再試行されます。これにより、ユーザーはフォルダーパスの一部を検索できます。注: Web 投稿フォルダーと「アーカイブされたログ」フォルダーの場合、選択したファイルは、結果ファイルの形式を指定する [形式を指定] オプションを使用して単一のバンドルファイルとしてダウンロードされます。このダウンロードプロセスでは、MOVEit ダウンロードウィザードを使用しません。
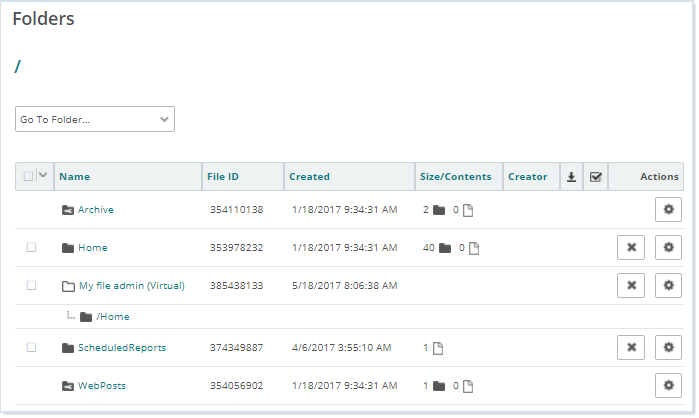
並べ替え修飾子を適用して、すべてのファイル、新着ファイルのみ、新着以外のファイルのみを選択したり、ファイルの選択をすべて解除することもできます。同様に、すべてのフォルダー、空のフォルダーのみ、空ではないフォルダーのみを選択したり、フォルダーの選択をすべて解除することもできます。