Packages InBox Page(unviewed or "new" packages display in bold)

You might receive an email notification when you (or a mailbox that is shared with you) receive a new package. Click (or copy into your browser) the link provided in the email. Sign on to MOVEit with your username and password (registered users) or with the credentials provided by email (unregistered users) to view the package and download any attached files. If enabled, you can also reply to a package and send additional attachments, which will also be uploaded to the file transfer server. The organization administrator sets options that determine who can send and receive packages, enforces user- and package-level quotas, and controls package expiration and download limits.
Click on a package subject to read the package.
The package header contains information such as the Recipient(s), the Sender, the Subject, and the current Mailbox. For packages that you sent, the header contains the package's Read Status and a Recall option.
View a Sent Package in Sent Mailbox
|
View a Received Package in InBox
|
Below that, the note (message body) is shown, followed by a list of file attachments, if there are any.
Buttons and links display actions that can be performed on the current package. The actions available on your package depend on how your organization is set up.
A Download and Download All is provided on the package page, and the file details page.
You Can Validate File Integrity Directly After Download or from Recent Downloads
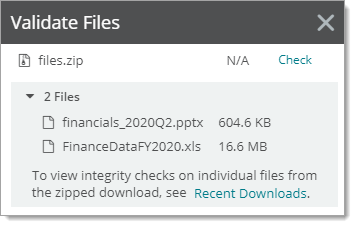
The built-in download capability (sometimes referred to in this document as the "JavaScript Wizard") does not check download integrity automatically. When you download a file, a Validate Files window opens. After the file finishes downloading, optionally click Check. Locate and select the downloaded file. A green checkmark indicates that the integrity check succeeded. A red "X" indicates a failed integrity check.
You can also perform integrity checks on Recent Downloads from your Home page, if enabled.
The JavaScript Wizard does not check download integrity automatically. When you download a file, a Downloads window opens. After the file finishes downloading, optionally click Check. Locate and select the downloaded file. A green checkmark indicates that the integrity check succeeded. A red X indicates a failed integrity check.
You can also perform integrity checks on Recent Downloads from your Home page, if enabled.
Click an attachment name to view information about the file. File data might include:
If Content Scanning is enabled, a note might identify whether the file was scanned for viruses and/or for data loss prevention (DLP). With DLP, file names and the Notes field (associated with an upload) are also scanned for data policy violations.