Before any organization administrators can view and manage the Shared Mailbox feature, a sysadmin must enable Administrator Package Access:
OrgAdmin users can enable a team or "shared" mailbox:
My Mailboxes appears at the top of the page as usual, followed by Mailboxes for each mailbox shared with the signed-in user.
In the figure, UserThree (the signed-in user) has access to shared mailboxes owned by UserOne and UserTwo:
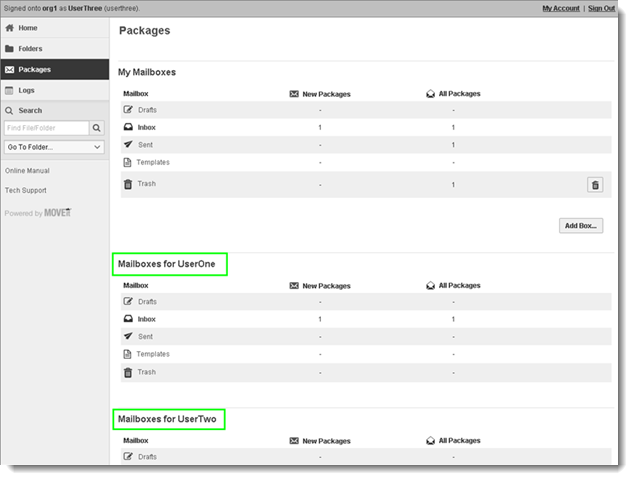
You can perform most of the typical package actions within a shared mailbox, such as viewing and replying to Inbox packages, creating, editing, and deleting Drafts and Templates, viewing Sent packages, sent package read status, package history, and viewing packages in the Trash.
You cannot do any of the following in a shared mailbox:
When a mailbox is shared, notifications are handled as follows:
New Package Notifications: When a package arrives in a shared mailbox, all users with access to the shared mailbox receive an email notification of that package arrival (if an administrator has configured notifications). You see My New Packages at the top of the page as usual, followed by New Packages for each mailbox shared with you.
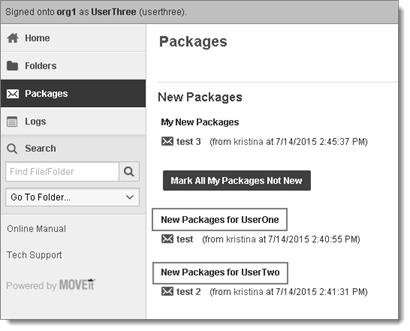
Note: To enable delivery notifications, the sender must select Delivery Receipt at the package level.
To see a package's Read Status, you must view it in the Sent folder of the mailbox that sent it. For example, UserOne's mailbox is shared with UserTwo. UserTwo sends a package and selects UserOne in the package's "From:" field. The package is sent from UserOne's mailbox. To view that package's Read Status, UserTwo must open UserOne's Sent mailbox. When you open a sent package and click More next to Read Status, you see only the package's recipients. You do not see users who have shared access to a recipient's mailbox.
Note: If you send a package to a user who shared his mailbox with other users, you will not have visibility to others that can access the package.
You can mark only your own new packages ‘not new’ on the Packages screen.
New packages in shared mailboxes will remain 'new' until one of the following events occur:
If a user views a package in a shared mailbox and marks it new/not new from within the package, that package will be marked new/not new for all other users with access to that shared mailbox.
To send a new package from a shared mailbox, sign on with your own user account as usual, create a new package, and in the From: field select the mailbox from which you want to send the new package. Mailboxes shared with you are also visible within the Outlook plug-in for your selection.
Note: The contents of the address book belong to the selected user.
Replies and Forwards
When replying to or forwarding a package in a shared mailbox, the From: field always shows the owner of the shared mailbox.
When a user performs an action in a shared mailbox package, that user appears under Username and the name of the shared mailbox owner appears under Target.
When a user uploads a file to a package, that user appears under Username regardless of the mailbox.
The shared mailbox owner's user settings always take precedence over the signed-in user's settings. The only exception is DLP Ruleset. The signed-in user's DLP Ruleset is always respected.
You can access shared mailboxes from within MOVEit Mobile.
You can access shared mailboxes from within the Outlook Plug-in. For more information, see the Outlook Plug-in Help.