Page des paquets entrants (les paquets non consultés ou les « nouveaux » paquets sont affichés en gras)
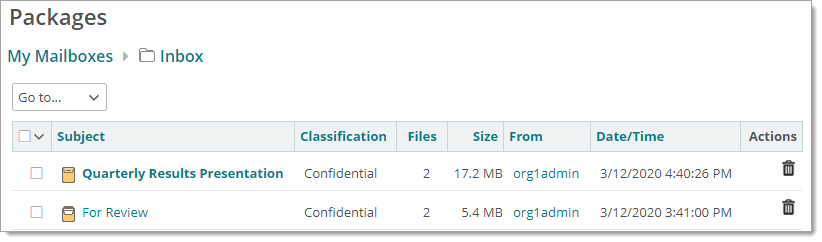
Vous pouvez recevoir une notification par e-mail lorsque vous (ou une boîte aux lettres que vous partagez) recevez un nouveau paquet. Cliquez (ou copiez dans votre navigateur) le lien fourni dans l'e-mail. Connectez-vous à MOVEit avec votre nom d'utilisateur et votre mot de passe (pour les utilisateurs enregistrés) ou avec les informations d'identification fournies dans l'e-mail (pour les utilisateurs non enregistrés) pour afficher le paquet et télécharger les pièces jointes. Si l'option est activée, vous pouvez également répondre à un paquet et envoyer des pièces jointes supplémentaires, qui seront également chargées sur le serveur de transfert de fichiers. L'administrateur de l'organisation définit des options permettant de déterminer qui peut envoyer et recevoir des paquets, il impose des quotas d'utilisateurs et de paquets et contrôle l'expiration des paquets et les limites de téléchargement.
Cliquez sur l'objet d'un paquet pour le lire.
L'en-tête d'un paquet contient des informations telles que le ou les destinataires, l'expéditeur, l'objet et la boîte aux lettres actuelle. Pour les paquets que vous envoyez, l'en-tête contient le statut de lecture du paquet et une option de rappel.
Voir un paquet envoyé dans la boîte Envoyé
|
Voir un paquet reçu dans la boîte de réception
|
En dessous, la note (corps du message) est affichée, suivi de la liste des pièces jointes, le cas échéant.
Les boutons et liens affichent les actions exécutables sur le paquet actuel. Les actions exécutables sur votre paquet dépendent de la configuration adoptée par votre entreprise.
Les boutons Télécharger et Tout télécharger sont disponibles sur la page du paquet et sur la page des détails du fichier.
Vous pouvez valider l'intégrité des fichiers directement après leur téléchargement ou à partir de téléchargements récents
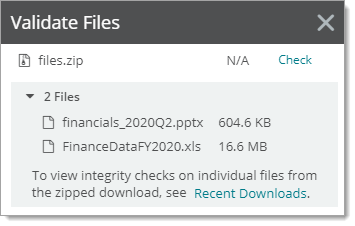
La fonctionnalité de téléchargement intégrée (parfois appelée « Assistant JavaScript » dans ce document) ne vérifie pas automatiquement l’intégrité du téléchargement. Lorsque vous téléchargez un fichier, une fenêtre Valider les fichiers s'ouvre. À la fin du téléchargement du fichier, cliquez sur Contrôler (facultatif). Repérez et sélectionnez le fichier téléchargé. Une coche de validation verte indique que le contrôle d'intégrité a été effectué avec succès. Une « X » rouge indique que le contrôle d'intégrité a échoué.
Vous pouvez également effectuer les contrôles d'intégrité dans Téléchargements récents sur votre page d'accueil, si l'option est activée.
L'assistant JavaScript ne contrôle pas automatiquement l'intégrité des téléchargements. Lorsque vous téléchargez un fichier, une fenêtre Téléchargements s'ouvre. À la fin du téléchargement du fichier, cliquez sur Contrôler (facultatif). Repérez et sélectionnez le fichier téléchargé. Une coche de validation verte indique que le contrôle d'intégrité a été effectué avec succès. Une X rouge indique que le contrôle d'intégrité a échoué.
Vous pouvez également effectuer les contrôles d'intégrité dans Téléchargements récents sur votre page d'accueil, si l'option est activée.
Cliquez sur le nom d'une pièce jointe pour afficher des informations sur le fichier. Les données concernant un fichier peuvent inclure :
Si l'Analyse du contenu est activée, une note peut identifier si le fichier a été analysé pour la prévention contre les virus et/ou les pertes de données (DLP, Data Loss Prevention). Grâce à la DLP, les noms de fichier et le champ Notes (associé à un téléchargement) sont également analysés concernant les infractions de la politique des données.