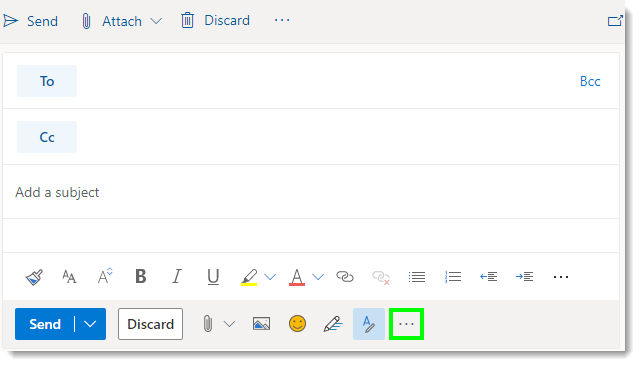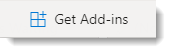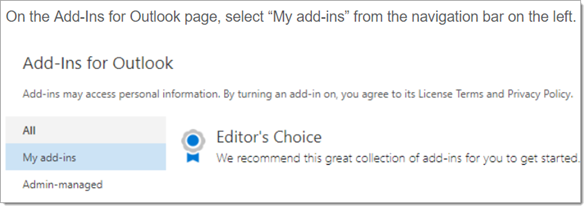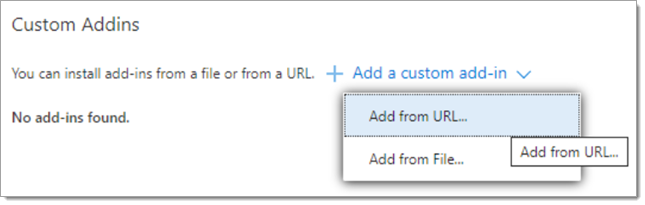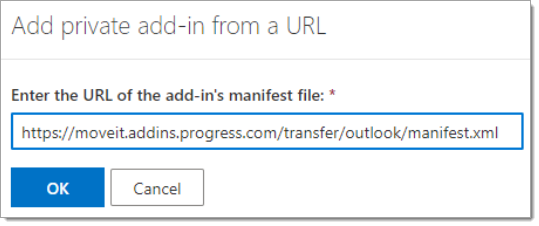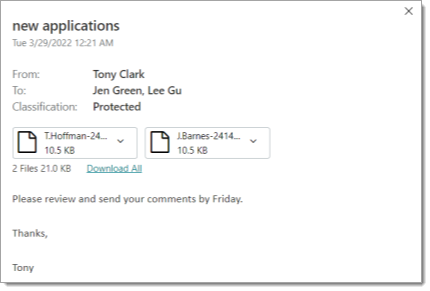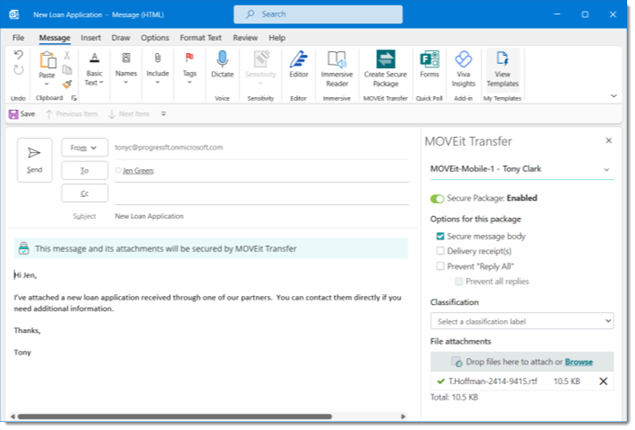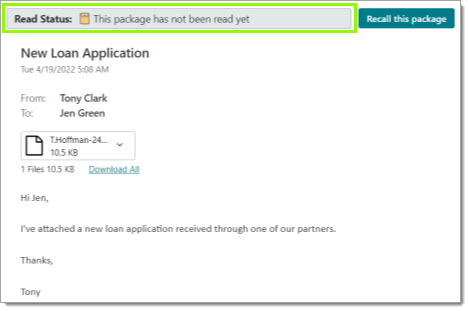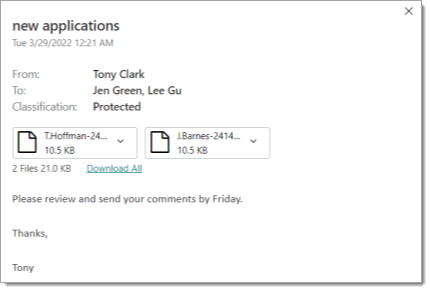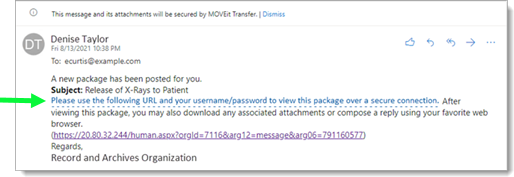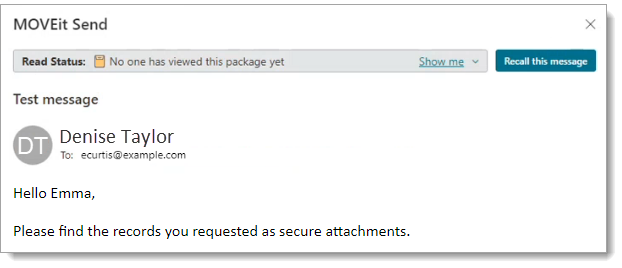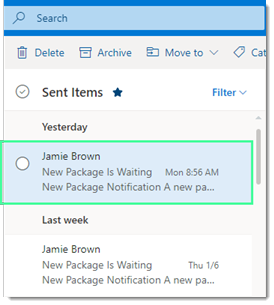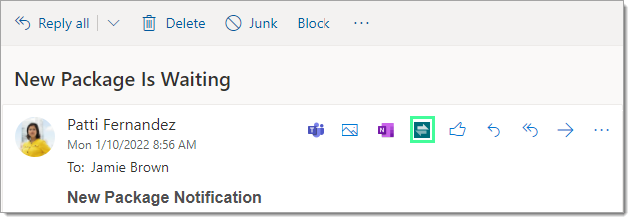IN THIS PAGE

MOVEit Transfer Add-in for Microsoft Outlook
MOVEit Transfer Add-in for Outlook allows you to share secure messages using Microsoft Outlook. The Add-in provides an Outlook-integrated experience where users can:
- Share messages securely using MOVEit Transfer Ad Hoc
- Recall packages.
- Send large files (with no impact on Outlook).
- Tag message with appropriate information security or business priority markings.
- Sign on to MOVEit Transfer directly from Outlook (and stay signed on).
- See in-line read status (reveals if recipients accessed the package).
- Attach and send at-rest and in-transit encrypted packages.
- Use MOVEit from any platform.
Next gen Ad hoc helps you and others follow security standards such as HIPAA, SOX, PCI, and much more. MOVEit Transfer keeps your data encrypted when in-transit and at-rest.
You can use MOVEit Transfer for secure attachments and messages even if you are not a MOVEit Transfer User. Ad-Hoc Transfer enables registered users to share messages and attachments with unregistered users.
Business, Group, and Person-to-Person Message Sharing with Encryption
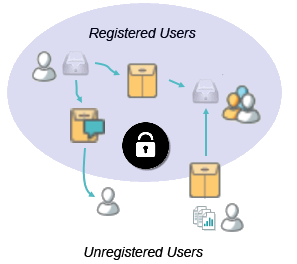
Typical Use Cases
Some example use cases for MOVEit Transfer Ad Hoc include:
- Business-critical content.
- Patient, personnel, and customer data.
- Signal (voice) or image (picture or video) content that includes PII (personally identifiable information).
- Valuable predictive analytics or machine learning models.
- And much more...(any content or information that needs an audit trail and integrity checks when transferred or accessed).
Using the MOVEit Transfer Add-in for Microsoft Outlook
Ad Hoc Transfer users enjoy full-featured and secure access to messages and attachments directly from Microsoft Outlook or through the other MOVEit Transfer clients (mobile, Web, desktop, and more).
Get the Add-In
In order to use MOVEit Transfer to send secure packages using the MOVEit Transfer Add-In, install it as a custom add-in using the Progress-hosted URL to the manifest file.
You can also send secure packages using the MOVEit Mobile and MOVEit Desktop Clients as well as the Web Client. For more information, see the MOVEit Transfer User Guide.
Get the MOVEit Transfer Add-In:
Step |
Description |
1. |
|
2. |
On the Add-ins for Outlook page, select "My add-ins" from the navigation bar.
|
3. |
Scroll to the Custom Add-ins section at the bottom of the page and select “Add from URL�” from the “Add a custom add-in” drop down.
|
4. |
Enter the URL for the MOVEit Transfer Add-in manifest file in the field and click “OK”, then click “Install” on the warning page that follows to complete the installation. https://moveit.addins.progress.com/transfer/outlook/manifest.xml
|
5. |
To verify that MOVEit Transfer is available, click New Message to show the available add-ins. MOVEit Transfer is now on the list.
|
Using MOVEit Transfer Through Outlook
Use the Ad Hoc Transfer add-in for Outlook to view, assemble, and send secure messages and attached files ("packages").
After successful install, the MOVEit Transfer tab enables you to edit your MOVEit Transfer options, switch to the standard email message mode, and access the MOVEit Add-in Help.
View/Reply to Secure Message |
|
Compose, attach, and Send |
|
Check if secure message was accessed by recipients |
|
Send Package
Use the MOVEit Transfer Add-in for Outlook and begin transferring secure messages and files.
Step |
Description |
1. |
Attach a file Click MOVEit Attach File to send a file MOVEit will secure and share with only the intended recipients. Note: You can attach a maximum of 30 files individually. If you want to attach more than 30 files, you can use a zipped archive or similar. MOVEit Transfer form displays at the bottom of the Outlook window. |
2. |
Configure MOVEit Transfer form
|
|
Write your email, include your recipients, and send the email (as you normally would) through Outlook.
|
See also Sending a Password to Unregistered Recipients for information about how a password is generated and provided to your recipients.
Send Package Password
To see the password associated with a package you have sent, and to see the email address for any unregistered user, go to the Outlook Sent folder and open the Sent message. The Send Form shows all the options associated with the message. Click Show Password to see the password.
The way the password is handled depends on how MOVEit is configured by your administrator, but will follow these rules:
- If a recipient already has a user account for MOVEit, no password notification is sent, as they can log on to retrieve the files using their existing account. If a recipient does not have a user account for MOVEit, they will need a username and password to retrieve the files.
- Passwords for unregistered recipients are automatically generated by MOVEit. A password is generated for each unregistered recipient and a list of the unregistered recipients and their passwords are shown on the Send Form. Unregistered recipients will use their email address as the username.
- If your organization's settings require that you manually deliver the password to unregistered recipients, this will be stated on the Send Form. In this case, you will need to provide the password to unregistered recipients by sending it as a separate email, a phone call, fax, etc. in accordance with your organization's security policy.
Your Ad Hoc Transfer Add-in for Outlook may be configured to automatically send the password. The password will be sent in a separate email notification that provides only the password.
Use Delivery Receipts Option
Use delivery receipts to help you keep track of who has downloaded or accessed information. This can be helpful when you send secure packages to multiple recipients and also as an audit trail.
When you send a secure transfer, you can select the Delivery Receipts option. When the recipient downloads a file, you will receive an email notification (the Delivery Receipt) that the download has occurred.
The Delivery Receipt includes a link to a web page that shows a history of the actions related to the secure transfer (package). You can sign on to this page with your MOVEit Transfer username and password.
Note: If you send a transfer from a shared mailbox, both you and the sending user receive the delivery receipt.
Check Who Read Your Package (Read Status)
Sent Package view has in-line notifications in its Read Status banner that show:
- If a package was opened.
- A list of which package recipients have opened the current package.
Read Status Shows When Others Access Important Data You Sent Them
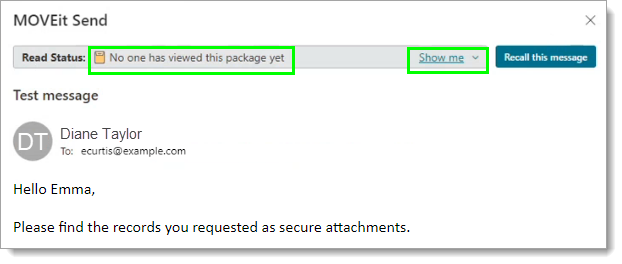
Read Status Messages
The Read Status banner provides of summary of which recipients have accessed the package. The summary describes access based on these categories.
- None. No one has viewed this package.
- Some. Some recipients have viewed this package.
- All. All recipients have viewed this package.
- Show me. Click to see a detailed list of recipients that already viewed the package
View Package
You can view secure packages in a couple of ways:
- From within your MOVEit Transfer Add in on your Outlook Client.
- Directly from the MOVEit Transfer Web UI.
Secure Package Notification (Outlook Add-in shown)
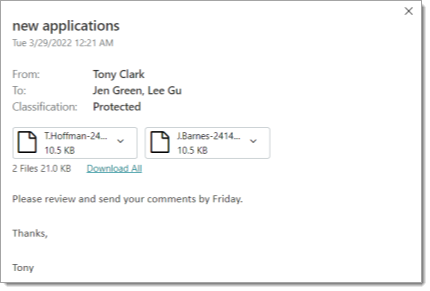
View Received Package
Step |
Description |
1. |
Select a locked message, and click Unlock Message. |
2. |
If needed, sign on to the MOVEit Transfer Add-in using your MOVEit Transfer credentials.
|
|
View secure message and attachments.
|
View Sent Package
When you send a package, you have a unique view of the message, including tracking information of who has accessed the sent messages.
Step |
Description |
1. |
In Outlook, find and select a message you shared using MOVEit Transfer. |
2. |
In the sent item message view, hover over (or on a mobile device tap once) the Please use the following URL...
MOVEit Message Quick View dialog displays. |
3. |
Click View Message to see the sent message view for this package.
|
Package View in WebUI
You can also view and send packages from the MOVEit Transfer WebUI (when allowed by your organization). For more information, see the MOVEit Transfer User Guide.
Packages InBox Page(unviewed or "new" packages display in bold)

Recall Sent Package
Sent Package view features a Recall this Package button beside the Read Status notification banner. This control helps you to cancel a send package action.
MOVEit Transfer Sent Message View
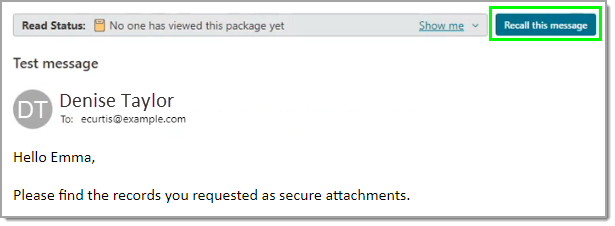
Recall Secure Package from Outlook
Step |
Description |
1. |
In Microsoft Outlook Sent Items, find and select the message with a package that you want to recall and open it.
The delivered package displays view displays. |
2. |
Click on the icon for MOVEit Outlook Add In.
|
3. |
Click View Message to see the sent message view for this package and then click on Recall this Message.
|
4. |
At the confirmation dialog box, click Yes to confirm the package recall action. MOVEit Transfer recalls the message. |
Select Classification
When enabled by your MOVEit Transfer administrator, the Classification value you choose for your message indicates the business impact or information security marking for the contents of this message and its attachments.
Send/Compose View Featuring a Select Classification Drop-Down List
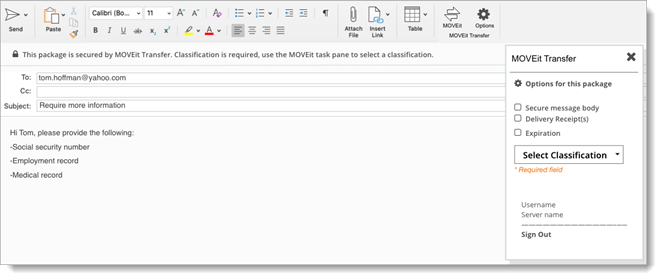
Most information security policies that incorporate classification markings for media, documents, and messages require the classification value reflect the highest classification found in the contents of the package. For example, if you or the custodian of a package attach what is considered a Confidential document to an otherwise unclassified package, by definition of this policy, you should re-tag the package as Confidential before you send it.
Tips and Troubleshooting
These topics help you troubleshoot problems with the Ad Hoc Transfer add-in for Outlook.
Cannot locate server
If you cannot connect to the MOVEit Transfer server:
- Ensure your computer is connected to the network (by opening a web page).
- Check the host/IP (provided by your administrator) that you entered in the MOVEit Add-in sign-on dialog.
- Check with your administrator to see if the MOVEit Transfer server is off line.
Cannot connect: authentication
If you can reach the MOVEit Transfer server but cannot authenticate:
- Check the username/password (provided by your administrator) that you entered in the MOVEit Transfer sign-on panel.
- Check with your server administrator to see if your account or IP address has been disabled and if you have access to Ad Hoc Transfer.
- You may need to change your password if your account is active.
Cannot connect: SSL
If you cannot connect to the MOVEit Transfer server because of an SSL or certificate error:
- Select This server requires an encrypted connection (SSL) in the Advanced Options if it is required to connect to the MOVEit server.
- If your administrator instructed you to connect with a client certificate, ensure that it is configured properly.
- Select Suppress certificate errors in the Advanced Options.
If you still cannot connect, consult your Administrator. You may need to add the remote server’s certificate to the list of trusted certificates on your computer.
DLP violation detected
If Data Loss Prevention (DLP) scanning is enabled on the MOVEit Transfer server, any files you send will be checked for data policy violations. Filenames, text in the Note (body of message) and Subject fields are also scanned for data policy violations. If a file fails the DLP check, the add-in displays an error and blocks the file from being sent.
- How to Work With DLP Blocked Messages
- To see which file (attachment) caused the DLP violation, right-click the MOVEit Add-in and click Pending Transfers.
- To clear the error, in the Outlook left panel, go to the MOVEit Outbox, select the package and delete it.
Deleted or Recalled Packages
Why am I seeing this message?
Oops, this package is unavailable
The package unavailable message displays for one of the following reasons:
- The secure message/package sender recalled the package.
- The package was archived or deleted.
Package Unavailable Message (Outlook web client shown)
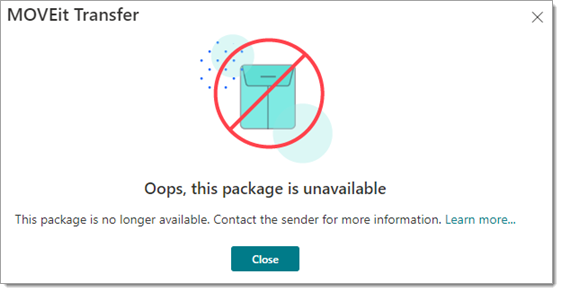
How to Identify Secure Package
If you open the Ad Hoc Add-in when a normal (rather than a secure) email message is selected, MOVEit Transfer returns the following message:
Oops, this message is not a MOVEit Secure Package
Message/Package Not Secure Warning (Outlook web client shown)
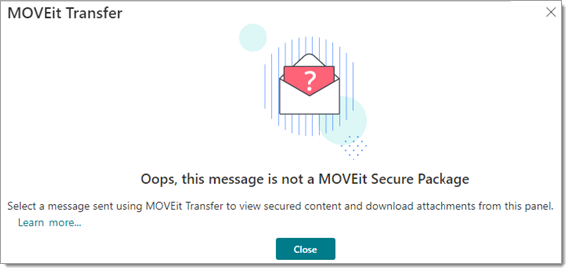
- To Identify a Secure Package
You can identify secure messages managed by MOVEit Transfer through the following indicators:
- Secure messages have the padlock icon.
- Secure messages have an "Unlock this Message Button"
Copyright Notice
© 2023 Progress Software Corporation and/or one of its subsidiaries or affiliates. All rights reserved.
These materials and all Progress® software products are copyrighted and all rights are reserved by Progress Software Corporation. The information in these materials is subject to change without notice, and Progress Software Corporation assumes no responsibility for any errors that may appear therein. The references in these materials to specific platforms supported are subject to change.
Chef, Chef (and design), Chef Infra, Code Can (and design), Compliance at Velocity, Corticon, DataDirect (and design), DataDirect Cloud, DataDirect Connect, DataDirect Connect64, DataDirect XML Converters, DataDirect XQuery, DataRPM, Defrag This, Deliver More Than Expected, DevReach (and design), Icenium, Inspec, Ipswitch, iMacros, Kendo UI, Kinvey, MessageWay, MOVEit, NativeChat, NativeScript, OpenEdge, Powered by Chef, Powered by Progress, Progress, Progress Software Developers Network, SequeLink, Sitefinity (and Design), Sitefinity, Sitefinity (and design), SpeedScript, Stylus Studio, Stylized Design (Arrow/3D Box logo), Styleized Design (C Chef logo), Stylized Design of Samurai, TeamPulse, Telerik, Telerik (and design), Test Studio, WebSpeed, WhatsConfigured, WhatsConnected, WhatsUp, and WS_FTP are registered trademarks of Progress Software Corporation or one of its affiliates or subsidiaries in the U.S. and/or other countries.
Analytics360, AppServer, BusinessEdge, Chef Automate, Chef Compliance, Chef Desktop, Chef Habitat, Chef WorkStation, Corticon.js, Corticon Rules, Data Access, DataDirect Autonomous REST Connector, DataDirect Spy, DevCraft, Fiddler, Fiddler Everywhere, FiddlerCap, FiddlerCore, FiddlerScript, Hybrid Data Pipeline, iMail, JustAssembly, JustDecompile, JustMock, KendoReact, NativeScript Sidekick, OpenAccess, PASOE, Pro2, ProDataSet, Progress Results, Progress Software, ProVision, PSE Pro, Push Jobs, SafeSpaceVR, Sitefinity Cloud, Sitefinity CMS, Sitefinity Digital Experience Cloud, Sitefinity Feather, Sitefinity Insight, Sitefinity Thunder, SmartBrowser, SmartComponent, SmartDataBrowser, SmartDataObjects, SmartDataView, SmartDialog, SmartFolder, SmartFrame, SmartObjects, SmartPanel, SmartQuery, SmartViewer, SmartWindow, Supermarket, SupportLink, Unite UX, and WebClient are trademarks or service marks of Progress Software Corporation and/or its subsidiaries or affiliates in the U.S. and other countries. Java is a registered trademark of Oracle and/or its affiliates. Any other marks contained herein may be trademarks of their respective owners.
This document was published on Friday, February 10, 2023 at 11:42
Jan
2023