Adding discovered devices to WhatsUp Gold
After WhatsUp Gold discovers and identifies the role of devices, you can add those devices to a device group. You do not have to wait for the discovery session to reach 100% before you can add devices; after a device is listed as Complete in the Status column, it can be added to a device group.
Tip: If a device identifies with an incorrect role or a role other than the one you want to use, you can change it in the drop down in the Role column. This box lists all of the roles for which the device met the criteria. If the role you want to use is not in this list, you must modify the device identification on the role. For more information, see Using Device Roles in the console application help.
To select a device role:
- In the Devices Discovered Role column, for each device listed, select the device role you want to use to define the device configuration. For more information about device role settings, see Using Device Roles in the console application help.
Before adding devices to the database, you can view the following information about devices:
- Device Limit. Lists the total number of devices WhatsUp Gold is licensed to monitor.
- New Selected. Lists the number of devices you have selected to add to the WhatsUp Gold database.
- Existing Devices. Lists the number of devices WhatsUp Gold is currently monitoring.
- Available Devices. Lists the number of devices remaining on the license for WhatsUp Gold to monitor.
To add all completed devices to a device group:
Note: Only devices that are listed as Complete in the Status column can be added. If any selected devices are in any other status, they are not added to WhatsUp Gold.
- Click Add completed devices to WhatsUp. The Add Devices to WhatsUp Gold dialog appears.
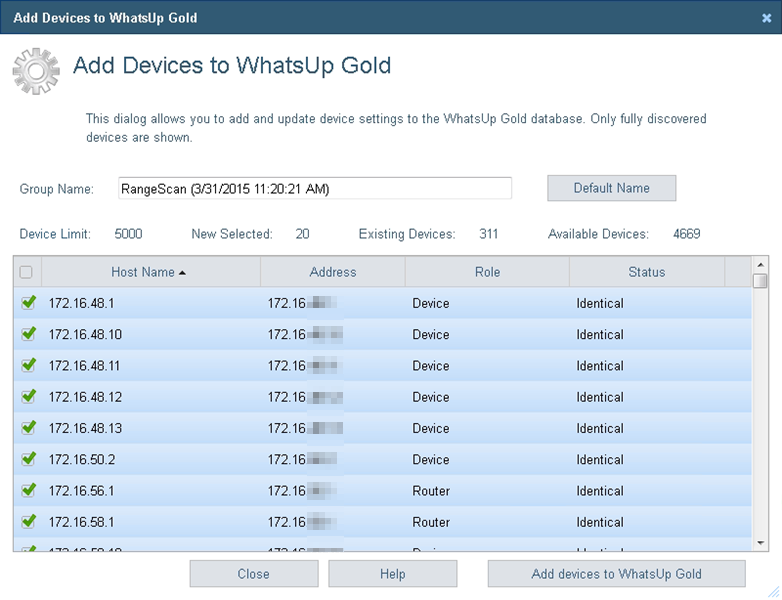
- Enter the name of the device group to which you want to add devices into the Group Name box. To use a device group that already exists in WhatsUp Gold, type the name exactly as it appears in WhatsUp Gold. If the name does not already exist in WhatsUp Gold, a device group with that name is created. To use a default name, which includes the type of scan and the time the scan started, click Default name.
- Select each device you want to add to WhatsUp Gold. A check mark next to a device indicates that the device will be added to WhatsUp Gold.
Important: WhatsUp Gold will discover simulators running the NetApp ONTAP operating system on the discovered device. Ensure only actual NetApp storage devices are added to WhatsUp Gold for monitoring.
- Click Add devices to WhatsUp Gold. A progress dialog appears as the devices are added to the device group.
- When you are finished adding devices, click Close. The Save Device Settings dialog closes.
After discovered devices are added to the device group, WhatsUp Gold begins monitoring them immediately.