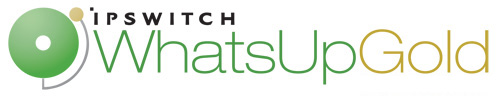
Release Notes for Ipswitch WhatsUp Gold
In this File
Installing and Configuring Windows Internet Information Services (IIS)
Installing IIS and setting IIS Role Services on Windows Server 2008 or Windows Server 2008R2
Use the following procedure to enable the required IIS Role Services and install IIS if it has not been installed.
The required Role Services are:
- Web Server
- ASP
- Static Content
- HTTP Redirection
- Default Document
To install IIS and the required Role Services on Windows Server 2008 or Windows Server 2008R2:
- Navigate to the Programs and Features dialog (Control Panel > Programs and Features).
The Programs and Features dialog appears. - From the Tasks pane on the left side of the window, click Turn Windows Features on or off. The Windows Features dialog appears.
- On the left pane of the Server Manager dialog, select Roles > Web Server (IIS)
- On the right pane of the Server Manager dialog, scroll to Role Services.
- Click Add Role Services. The Add Role Services wizard appears and is opened to the Select Role Services dialog.
- Ensure Web Server is selected.
- Expand Common HTTP Features and select Static Content, Default Document and HTTP Redirection.
- Expand Application Development and select ASP.
- Click Next. The Confirm Installation Selections dialog appears.
- Review the installation selections. Click Install to install. The Installation progress dialog appears and the wizard will install the Role Services. After the installation is complete, the Installation Results dialog appears.
Note: You can click Previous to return to the Select Role Services dialog.
- Click Close. The Add Role Services wizard closes. The selected Role Services appear in the Role Service list with
Installedstatus.
Installing IIS and setting IIS Role Services on Windows 7
Use the following procedure to enable the required IIS Role Services and install IIS if it has not been installed.
The required Role Services are:
- World Wide Web Services
- ASP
- Static Content
- HTTP Redirection
- Default Document
To install IIS and the required Role Services on Windows 7:
- Navigate to the Programs and Features dialog. Control Panel > Programs > Programs and Features. The Programs and Features dialog appears.
- From the Tasks pane on the left side of the window, select Turn Windows Features on or off. The Windows Features dialog appears.
- Select Internet Information Services.
- Expand Internet Information Services. Select World Wide Services.
- Expand Internet Information Services > World Wide Web Services > Common HTTP Features, and select Default Document, HTTP Redirection, and Static Content.
- Expand Internet Information Services > World Wide Web Services > Application Development Features, and select ASP.
- Click OK. Microsoft Windows will make changes to the features and a Restart request dialog will appear.
- Click Restart Now. The system will reboot and apply the requested features.
Installing IIS and setting IIS Role Services on Windows Vista
Use the following procedure to enable the required IIS Role Services and install IIS if it has not been installed.
The required Role Services are:
- World Wide Web Services
- ASP
- Static Content
- HTTP Redirection
- Default Document
To install IIS and the required Role Services on Windows Vista:
- Navigate to the Programs and Features dialog. Control Panel > Programs > Programs and Features. The Programs and Features dialog appears.
- From the Tasks pane on the left side of the window, select Turn Windows Features on or off. The Windows Features dialog appears.
- Select Internet Information Services.
- Expand Internet Information Services. Select World Wide Services.
- Expand Internet Information Services > World Wide Web Services > Common HTTP Features, and select Default Document, HTTP Redirection, and Static Content.
- Expand Internet Information Services > World Wide Web Services > Application Development Features, and select ASP.
- Click OK. Microsoft Windows will make changes to the features and a Restart request dialog will appear.
- Click Restart Now. The system will reboot and apply the requested features.
Installing IIS and setting IIS Web Extensions on Windows Server 2003
Use the following procedure to enable the required IIS Web Extension and install IIS if it has not been installed.
The required Web Extension is Active Server Pages (ASP).
To install IIS and the required Web Extensions on Windows Server 2003:
- Install Internet Information Services (IIS).
Note: You may need your Windows Server 2003 system disks to install Internet Information Services (IIS).
- Navigate to the Programs and Features dialog (Start > Control Panel > Add or Remove Programs). The Add or Remove Programs dialog appears.
- From the pane on the left side of the window, select Add/Remove Windows Components. The Windows Components Wizard appears.
- Select Application Server.
- Click Next. Setup installs IIS.
- Allow Active Server Pages as a Web Service Extension.
- Navigate to the Internet Information Services Manager. (Start > Control Panel > Administrative Tools > Internet Information Services (IIS) Manager). The Internet Information Services Manager appears.
- Select Web Service Extensions in the left pane. The Web Services Extensions dialog appears in the right pane. Ensure the Extended tab is selected.
- Select Active Server Pages, and click Allow. The Active Server Pages extension is allowed.
Installing IIS and setting IIS Web Extensions on Windows XP 64-bit
Use the following procedure to enable the required IIS Web Extension and install IIS if it has not been installed.
The required Web Extension is Active Server Pages (ASP).
To install IIS and the required Web Extensions on Windows XP:
- Install Internet Information Services (IIS).
Note: You may need your Windows XP 64-bit system disks to install Internet Information Services (IIS).
- Navigate to the Programs and Features dialog (Start > Settings > Control Panel > Add or Remove Programs). The Add or Remove Programs dialog appears.
- From the pane on the left side of the window, select Add/Remove Windows Components. The Windows Components Wizard appears.
- Select Internet Information Services.
- Click Next. Setup installs IIS.
- Allow Active Server Pages as a Web Service Extension.
- Navigate to the Internet Information Services Manager. (Start > Control Panel > Administrative Tools > Internet Information Services (IIS) Manager). The Internet Information Services Manager appears.
- Select Web Service Extensions in the left pane. The Web Services Extensions dialog appears in the right pane. Ensure the Extended tab is selected.
- Select Active Server Pages, and click Allow. The Active Server Pages extension is allowed.
