范例:电子邮件监控工具
此范例建立的电子邮件监控工具,可检查 Google 的 Gmail 服务账号是否正常运作。若要测试并使用您以本例建立的电子邮件监控工具,必须配置运作正常的 Gmail 账号,才能通过 POP3 与 SMTP 访问账号。
若要建立 Gmail 账号的电子邮件监控工具:
- 在 WhatsUp Gold 网页界面上移至 [管理] > [监控工具]。此时会出现 [监控工具库] 对话框。
- 单击对话框中的 [主动] 选项卡。
- 单击 [新建]。此时会出现 [选择主动监控工具类型] 对话框。
- 选择电子邮件监控工具,然后单击 [确定]。此时会出现 [添加电子邮件监控工具] 对话框。
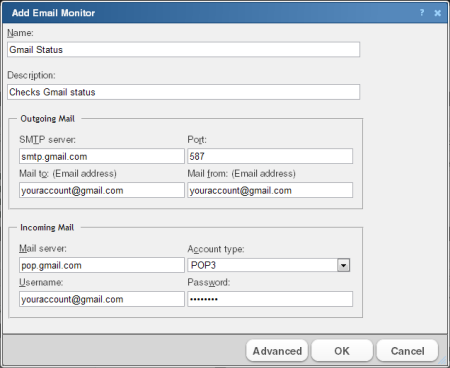
- 在对话框中输入或选择适当信息:
- 在 [名称] 中输入
Gmail Status(Gmail 状态)。 - 在 [说明] 中输入
Checks Gmail status(检查 Gmail 状态)。对话框的 [待发邮件] 区域:
- 在 [SMTP 服务器] 中输入
smtp.gmail.com。 - 在 [端口] 中输入
587。 - 若您有 Gmail 账号,请用以下格式输入 [收件人]:
您的账号@gmail.com。若您没有 Gmail 账号,请到 Gmail 网站申请。 - 在 [寄件人] 中输入相同的 Gmail 账号。
对话框的 [传入邮件] 区域:
- 在 [邮件服务器] 对话框中输入
pop.gmail.com。 - 在 [账号类型] 列表中选择 POP3。
- 在 [用户名称] 中再次输入 Gmail 账号。
- 在 [密码] 中输入 Gmail 账号的密码。
- 在 [名称] 中输入
- 单击 [高级]。此时会出现 [监控工具高级属性] 对话框。
- 输入或选择适当信息:
对话框的 [SMTP 高级属性] 区域:
- 选择 [使用 SMTP 身份验证功能]。
- 在 [用户名称] 中输入 Gmail 账号。
- 在 [密码] 中输入 Gmail 账号的密码。
- 选择 [使用加密联机 (SSL/TLS)]。
- 使用预设的超时值:5 秒。
对话框的 [POP3 高级属性] 区域:
- 在 [端口] 中输入 995
- 选择 [使用加密联机 (SSL 搭配 TLS)]。
- 使用预设的超时值:5 秒。
- 单击 [确定] 可保存变更内容,并返回 [添加电子邮件监控工具] 对话框。
- 单击 [添加电子邮件监控工具] 对话框中的 [确定],将 Gmail 监控工具添加主动监控工具库。
- 测试 Gmail Status 监控工具。
- 从 WhatsUp Gold 控制台移至 [配置]> [主动监控工具库]。此时会出现 [主动监控工具库] 对话框。
- 选择 Gmail Status 监控工具,然后单击 [测试]。
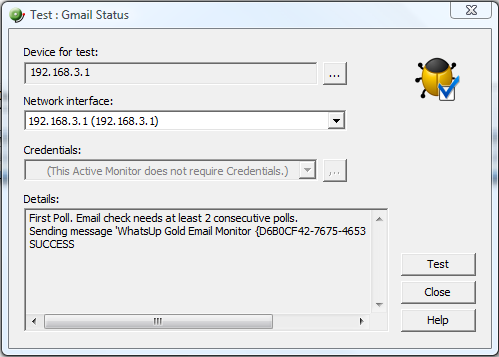
[测试] 对话框会将测试结果显示为“成功”或“失败”。
您可登录 Gmail Status 监控工具使用的 Gmail 账号,看到 WhatsUp Gold 通过电子邮件监控工具发送的电子邮件。