例:プロセスモニタを使用したウイルス対策ソフトウェアのチェック
プロセスモニタを使用して、デバイス上でウイルス対策ソフトウェアまたはスパイウェア対策ソフトウェアが実行中であることを確認できます。指定のプログラムが実行中であることが検知されない場合、関連付けられたアクションにより、この潜在的に危険な脆弱性が通知されます。
たとえば、デバイス上で Norton AntiVirus™ が実行中であるかどうかをチェックするプロセスモニタを設定して割り当てます。また、モニタに障害が発生したらユーザーに通知する E メールアクションを設定して割り当てます。
プロセスモニタを設定するには:
- アクティブモニタライブラリで [新規] をクリックします。[アクティブモニタの種類の選択] ダイアログが表示されます。
- リストから [プロセスモニタ] を選択し、[OK] をクリックします。[プロセスモニタの追加] ダイアログが表示されます。
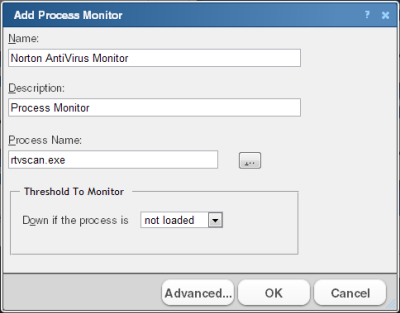
- [名前] にモニタ名 (「Norton AntiVirus Monitor」など) を入力します。
- [説明] にモニタの説明を入力します。この説明は、アクティブモニタライブラリでモニタ名の横に表示されます。
- モニタがチェックする [プロセス名] を入力するか、[...] をクリックして参照します。Norton AntiVirus ソフトウェアを監視するには、「rtvscan.exe」と入力します。
- ダイアログの [監視するしきい値] セクションで、[プロセスが次の状況で停止] および [読み込まれていない] を選択します。モニタの割り当て先デバイス上で
rtvscan.exeプロセスが実行されていることが検知されない場合、モニタは停止していると見なされます。ヒント [詳細] をクリックして、SNMP タイムアウトと再試行回数を設定し、モニタを検出機能で使用するかどうかを指定します。
- [OK] をクリックして、変更を保存します。
Norton AntiVirus Monitor を設定した後は、そのモニタを使用して確認するデバイスに割り当てる必要があります。この例の以降の手順で、そのモニタを単一のデバイスに割り当ててからアクションビルダを使用して、モニタが停止したらユーザーに通知する E メールアクションを設定して割り当てます。
ヒント このモニタを [フィールドの一括変更] を通じて一度に複数のデバイスに割り当てることもできます。詳細については、「複数のデバイスへのモニタの割り当て」を参照してください。
Norton AntiVirus Monitor を割り当て、E メールアクションを設定して割り当てるには:
- モニタを割り当てるデバイスのプロパティに移動します。
- [デバイス表示] または [マップ表示] でデバイスを右クリックします。右クリックメニューが表示されます。
- [プロパティ] を選択します。[デバイスのプロパティ] ダイアログが表示されます。
- [アクティブモニタ] をクリックします。[デバイスのプロパティ] - [アクティブモニタ] ダイアログが表示されます。
- [追加] をクリックします。[アクティブモニタのプロパティ] ダイアログが表示されます。
- [Norton AntiVirus Monitor] を選択し、[次へ] をクリックします。
- モニタのポーリングプロパティを設定し、[次へ] をクリックします。
- [個別のアクションを適用する] を選択し、[追加] をクリックします。アクションビルダが表示されます。
- [新しいアクションの作成] を選択し、[次へ] を選択します。
- [E メールアクション] を選択し、[次へ] をクリックします。
- [次の状態変化が起きたときにアクションを実行] で [20 分 (少なくとも 20 分停止)] を選択します。このオプションは、モニタがデバイス上で
rtvscan.exeを 20 分間見つけられないとき、WhatsUp Gold が状態変化を発行するように指定します。 - [終了] をクリックします。[新しい E メールアクション] ダイアログが表示されます。
メモ コンソールで [メールの宛先] タブが選択されていることを確認してください。
- [名前] にモニタ名 (「Norton AntiVirus Email Notification」など) を入力します。
- [SMTP メールサーバー] に E メールサーバー (SMTP メールホスト) の IP アドレスまたはホスト (DNS) 名を入力します。
- [ポート] に SMTP サーバーがインストールされているポート番号を入力します。デフォルトの SMTP ポートは 25 です。
- オプションとして、[タイムアウト] をデフォルト値の 5 秒から別の値に変更します。
- [メール宛先] に、通知を送信する E メールアドレスを入力します。アドレスを 2 つ入力する場合は、コンマで区切ります。スペースは必要ありません。アドレスには、角かっこ、スペース、引用符、および丸かっこを使用できません。
- SMTP サーバーで認証を使用する場合は、[SMTP サーバー認証が必要] を選択します。これにより、[ユーザー名] ボックスと [パスワード] ボックスが有効になります。
- 必要に応じて、認証で使用する [ユーザー名] および [パスワード] を入力します。
- SMTP サーバーで TLS 接続でのデータ暗号化が必要な場合は、[暗号化接続 (SSL/TLS) を使用する] を選択します。
- [メールの内容] をクリックして通知内容を入力します。
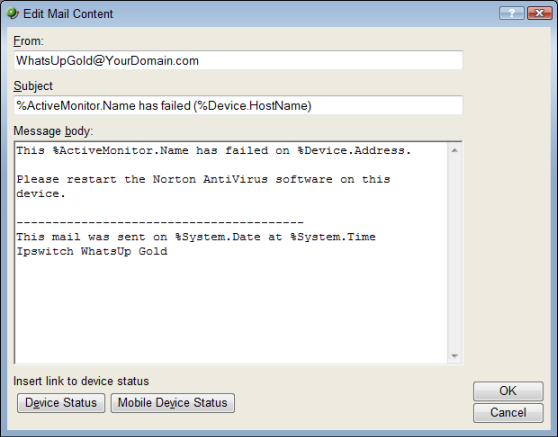
- [差出人] に WhatsUp Gold からの E メールの [差出人] フィールドに表示される E メールアドレスを入力します。
- [件名] に「%ActiveMonitor.Name has failed (%Device.HostName)」と入力します。
このメッセージは、モニタ名、障害状態、およびモニタに障害が発生したデバイスのホスト名を示します。 - [メッセージ本文] に次のように入力します。
This %ActiveMonitor.Name has failed on %Device.Address.Please restart the Norton AntiVirus software on this device.----------------------------------------This mail was sent on %System.Date at %System.TimeIpswitch WhatsUp Goldこのメッセージは、指定デバイス上で Norton AntiVirus ソフトウェアが停止し、再起動する必要があることを示します。
ヒント オプションとして、モニタの割り当て先デバイスの [デバイスのステータス] または [モバイルデバイスのステータス] レポートへのリンクを追加することができます。
- [OK] をクリックして、変更を保存します。
- [アクティブモニタのプロパティ] ダイアログで [終了] をクリックします。