例:E メールモニタ
この例では、Google の Gmail サービス上のアカウントが正常に機能しているかどうかを確認する E メールモニタを作成します。この例で作成する E メールモニタを正しくテストして使用するには、POP3 および SMTP アクセスを許可するように設定した有効な Gmail アカウントが必要です。
Gmail アカウント用の E メールモニタを作成するには:
- WhatsUp Gold Web インターフェイスで、[管理者] > [モニタ] に移動します。[モニタライブラリ] ダイアログが表示されます。
- ダイアログ内で [アクティブ] タブをクリックします。
- [新規] をクリックします。[アクティブモニタの種類の選択] ダイアログが表示されます。
- [E メールモニタ] を選択し、[OK] をクリックします。[E メールモニタの追加] ダイアログが表示されます。
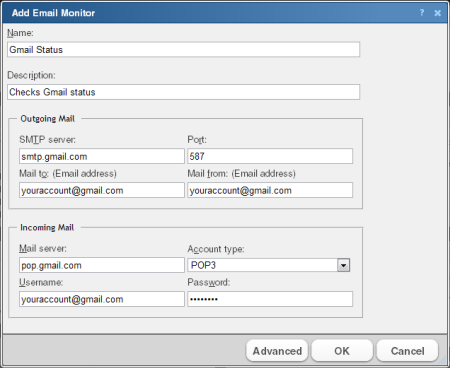
- ダイアログボックスに適切な情報を入力するか、選択します。
- [名前] に「Gmail Status」と入力します。
- [説明] に「Checks Gmail status」と入力します。
ダイアログの [送信メール] セクションで、次のようにします。
- [SMTP サーバー] に「smtp.gmail.com」と入力します。
- [ポート] に「587」と入力します。
- Gmail アカウントがある場合、[メール宛先] に
youraccount@gmail.comの形式で入力します。Gmail アカウントがない場合は、Gmail サイトで作成してください。 - 同じ Gmail アカウントを [メール差出人] に入力します。
ダイアログの [受信メール] セクションで、次のようにします。
- [メールサーバー] ボックスに「pop.gmail.com」と入力します。
- [アカウントの種類] リストから [POP3] を選択します。
- 再度、Gmail アカウントを [ユーザー名] に入力します。
- Gmail アカウントのパスワードを [パスワード] に入力します。
- [詳細] をクリックします。[詳細モニタプロパティ] ダイアログが表示されます。
- 適切な情報を入力するか、選択します。
ダイアログの [SMTP の詳細プロパティ] セクションで、次のようにします。
- [SMTP 認証を使用する] を選択します。
- Gmail アカウントを [ユーザー名] に入力します。
- Gmail アカウントのパスワードを [パスワード] に入力します。
- [暗号化接続 (SSL/TLS) を使用する] を選択します。
- [タイムアウト] としてデフォルトの 5 秒を使用します。
ダイアログの [POP3 の詳細プロパティ] セクションで、次のようにします。
- [ポート] に「995」と入力します。
- [暗号化接続 (SSL/TLS) を使用する] を選択します。
- [タイムアウト] としてデフォルトの 5 秒を使用します。
- [OK] をクリックして変更を保存し、[E メールモニタの追加] ダイアログに戻ります。
- [E メールモニタの追加] ダイアログで [OK] をクリックして、Gmail モニタをアクティブモニタライブラリに追加します。
- Gmail Status モニタをテストします。
- WhatsUp Gold コンソールから、[設定] > [アクティブモニタライブラリ] に移動します。[アクティブモニタライブラリ] ダイアログが表示されます。
- Gmail Status モニタを選択し、[テスト] をクリックします。
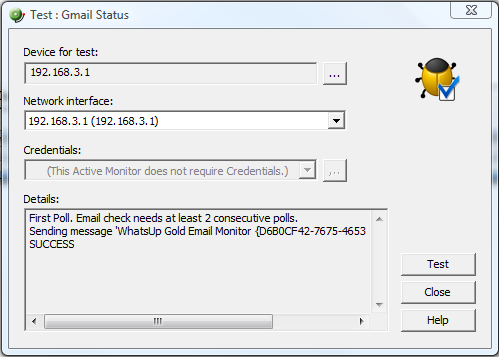
[テスト] ダイアログに "成功" または "失敗" のテスト結果が表示されます。
Gmail Status モニタに使用された Gmail アカウントにログインし、E メールモニタを通じて WhatsUp Gold によって送信された E メールを確認できます。