Accessing WhatsUp Gold from a mobile device
You can access the WhatsUp Gold mobile interface from any supported mobile device browser.
To access WhatsUp Gold from a mobile device:
- Enter the WhatsUp Gold web address which includes the hostname of the WhatsUp Gold host, the web server port number, followed by
/NmConsole/Mobile/Start. The default port number is 80. The mobile access login screen opens.For example, if your WhatsUp Gold host is named
monitor1.ipswitch.com, then the web address is:http://monitor1.ipswitch.com/NmConsole/Mobile/Start/
- or -http://monitor1.ipswitch.com:80/NmConsole/Mobile/Start/Note: When you use the default web server port (80), you do not have to include the port in the address. All ports other than 80 require that the port number follow the url in the web address.
Note: If you want WhatsUp Gold Mobile Access to be accessible via the Internet (for example, via mobile phones using 3G or 4G), then make sure it is available on a server with a public IP.
- Enter your Username and Password, then click Login.
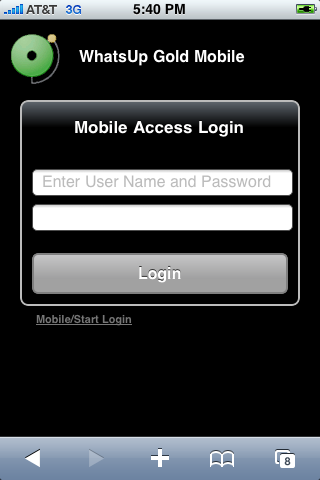
Mobile/Start Login
In addition to the standard login, WhatsUp Gold Mobile Access includes a one-click login feature. Because entering text in a mobile phone can be time consuming, WhatsUp Gold allows you to create up to four one-click logins per mobile device. You can bookmark each login or add to a mobile device Home Screen. One-click logins create an encrypted cookie on the user's mobile phone that includes a username, password, root url (which helps with SSL redirects), and the user's last visited page (excluding dialogs) for session timeouts.
To create a new Mobile/Start Login:
- Navigate to
NmConsole/Mobile/Start/ - Click Create New Login. The Mobile Start utility appears.
- Click Start. The Select a Login dialog appears.
Tip: If WhatsUp Gold is configured to use an SSL connection and you are not using a secure connection, you can click Switch to Secure Login to login on an SSL connection before creating a one-click login.
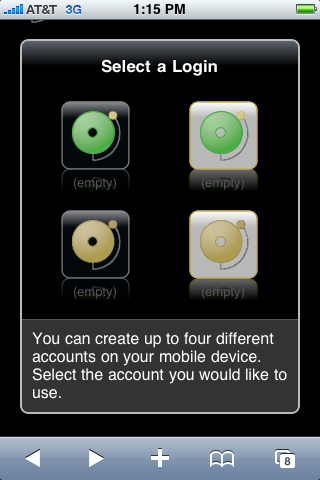
- Select the login icon you want to use for the one-click login. The Create Login dialog appears.
- Enter the Username and Password, then click Create Mobile Login. The Login Created dialog appears.
- Click Done.
To login via the Mobile/Start Login:
Note: If you want WhatsUp Gold Mobile Access to be accessible via the Internet (for example, via mobile phones using 3G or 4G), then make sure it is available on a server with a public IP.
- Start the WhatsUp Gold Mobile Access application on your mobile device browser.
- On the login page, click Mobile/Start Login. The Mobile/Start Login page appears.
- Click the login icon for the account with which you want to login to WhatsUp Gold.