Using Maintenance mode
This feature lets you place devices in Maintenance mode. Any device placed in Maintenance mode will not be polled, actions will not be triggered, and logging activity is disabled, but it remains in the device list with an identifying icon. By default, the maintenance state is represented by an orange background color.
|
Details View |
|
Map View |
To put a device into maintenance mode:
Method 1
- From the WhatsUp Gold web interface, click the Devices tab, then click Devices.
- In the Details View or Map View, hover over a device to view the device details pop-up dialog.
- Click Put in Maintenance Mode.
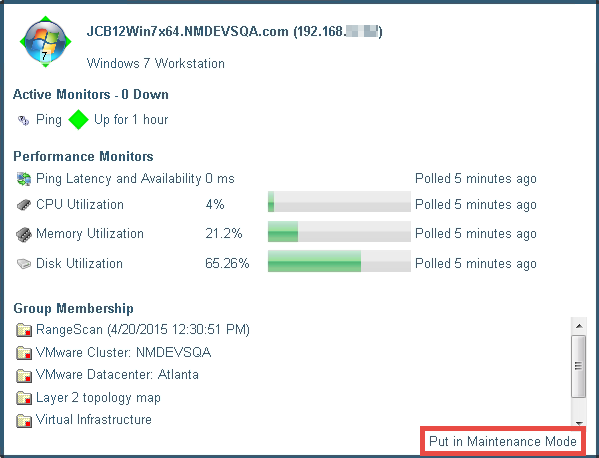
- Ensure Force (Device Name) into maintenance mode now is enabled.
- Click OK.
Method 2
- From the WhatsUp Gold web interface, click the Devices tab, then click Devices.
- In the Details View or Map View, right-click a device, then click Maintenance Mode.
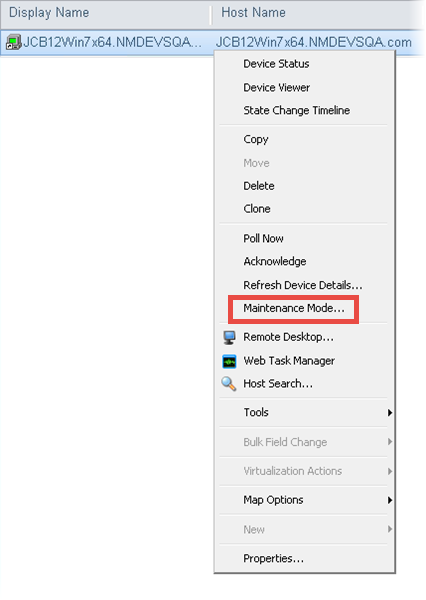
- Ensure Force Device into maintenance mode now is enabled.
- Click OK.
Method 3
- From the WhatsUp Gold web interface, click the Devices tab, then click Devices.
- In the Details View or Map View, right-click a device, then click Properties. The Device Properties dialog appears.
- Select the Polling tab.
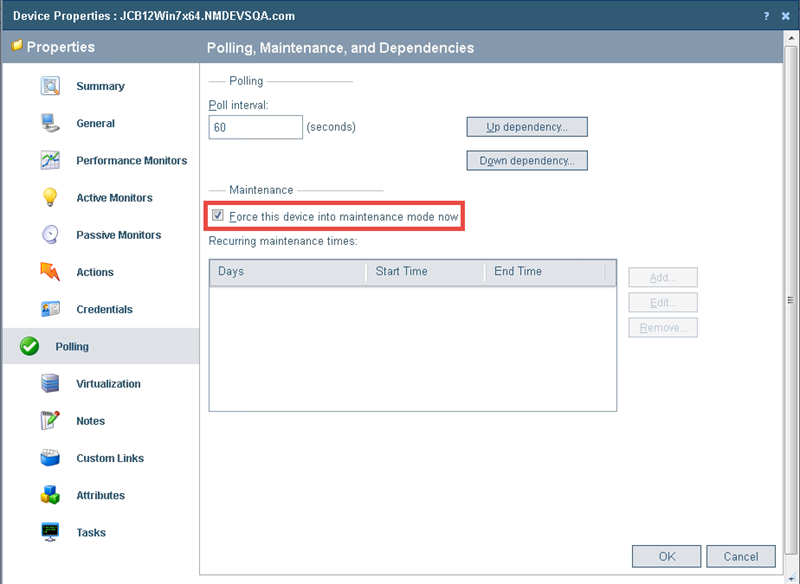
- Select Force this device into maintenance mode now.
- or -
Change the scheduled maintenance setting for the device:- Click Add to schedule a new maintenance time for the device.
- Select an existing entry, then click Edit to change a scheduled time.
- Select an existing entry, then click Remove to delete a scheduled time from the list.
- Click OK to save the change.
