Assigning passive monitors
After you configure a passive monitor in the Passive Monitor Library, you must add it to the individual devices for which you want to monitor services.
Note: If you are assigning a Windows Event Log passive monitor type to a device, make sure that the device has credentials assigned before creating a passive monitor for it. For more information, see Using Credentials.
If want to use multiple Windows Event Log passive monitors, you must assign a unique Windows Event Log passive monitor for each device.
Note: The upgrade process to WhatsUp Gold from previous versions, automatically migrates Windows Event Log passive monitor credentials into the Credentials Library. If you experience upgrade problems with Windows Event Log passive monitors, look in the credentials library for the Windows (WMI) credentials that will work for the device. If the device credentials do not exist, create new credentials for the device. For more information, see Using Credentials.
Note: When you assign a passive monitor to a device, an instance of the monitor is added to the device. Changes that you make to the monitor's configuration via the Passive Monitor Library affect all instances of the monitor. For example, if you assign a monitor to four separate devices and then make changes to the monitor from the Passive Monitor Library, all four instances of the monitor adopt the changes.
To assign a passive monitor to a device:
- From the Details or Map View, right-click a device, then click Properties. The Device Properties dialog appears.
- Click Passive Monitors. The Device Properties Passive Monitor dialog appears.
- Click Add. The Passive Monitor Properties dialog appears.
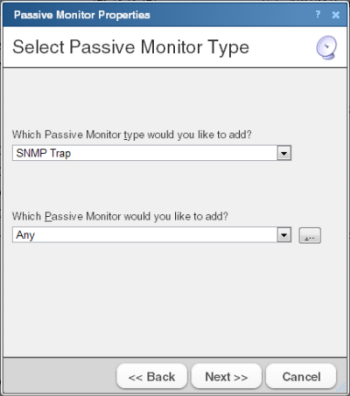
- Select the passive monitor type and passive monitor you want to assign, then click Next. The Setup Actions for Passive Monitors dialog appears.
- Click Add to setup a new action for the passive monitor. The Select or Create Action dialog appears.
- Click either:
Select an action from the Action Library
- or -
Create a new action
Follow the remaining Wizard dialog pages for the selection you made.
- Click Finish to add the passive monitor to the device.
Note: You can view the monitor logs by selecting an option on the Logs tab.