Step 4: Configure action policies
Similar to Alert Center notification policies, action policies allow you to group or sequence multiple actions together for use on any device, active, or passive monitor state change. Alert Center notification policies alert on thresholds, while action policies alert on state changes. The implicit action policy adds actions to every single device in your database; single devices can not opt out of an implicit action policy. As such, be sure to consider the types of actions you apply after implying an implicit action policy, so as to not create redundant actions which can cause double-alerts.
In this example, Nick creates an action policy to alert him by e-mail when his storage servers are initially down, and then to alert him by SMS text message when they are down for at least 20 minutes.
First, configure the policy.
To create an action policy:
- From the WhatsUp Gold web interface, click Admin > Action Policies. The Action Policies dialog appears.
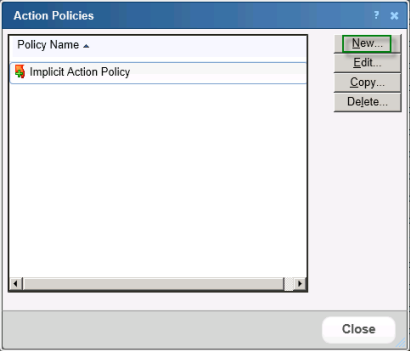
- Click New. The New Action Policy dialog appears.
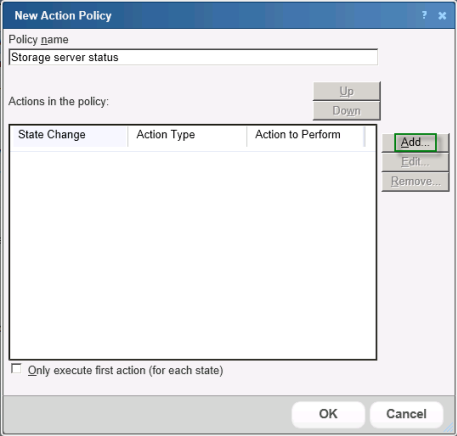
- Enter a Policy name.
- Click Add. The Action Builder wizard appears.
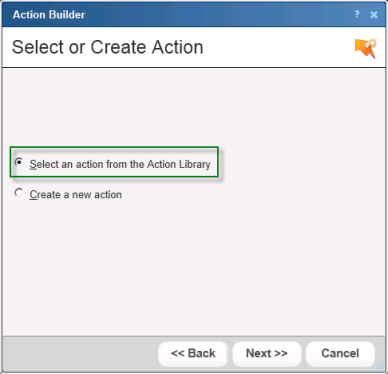
- Select the Select an action from the Action Library option, then click Next. The Select Action and State dialog appears.
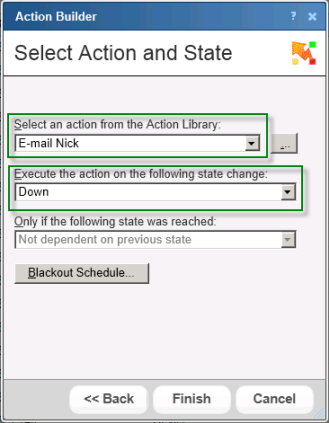
- Select the E-mail action and the Down state, then click Finish. The New Action Policy dialog appears.
- Click Add. The Select or Create Action Policy dialog appears.
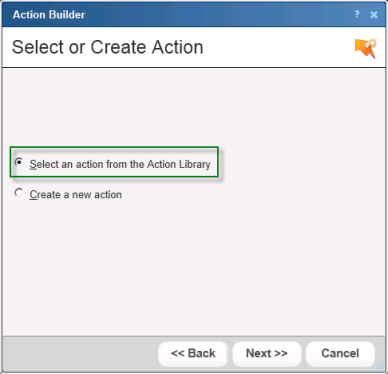
- Select the Select an action from the Action Library option, then click Next. The Select Action and State dialog appears.
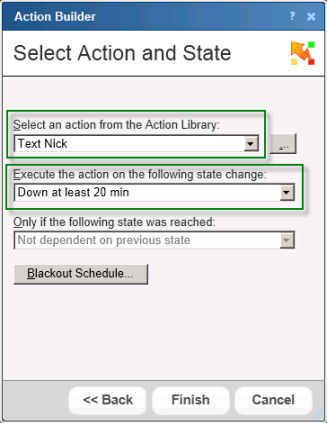
- Select the SMS Direct action and the Down at least 20 min state, then click Finish. The New Action Policy dialog appears, listing the actions to be performed when each state change occurs.
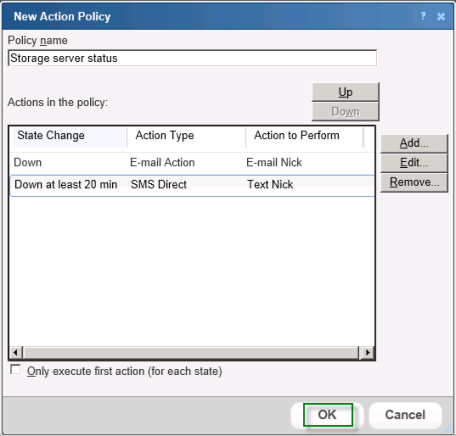
- Click OK to save the action policy. The policy is added to the Action Policies dialog.

Next, assign it to the appropriate device(s). In this example, Nick assigns the policy to his storage servers.
To assign an action policy to a device:
- In Device or Map View, right-click a device, then click Properties. The Device Properties dialog appears.
- Click Actions. The Actions dialog appears.
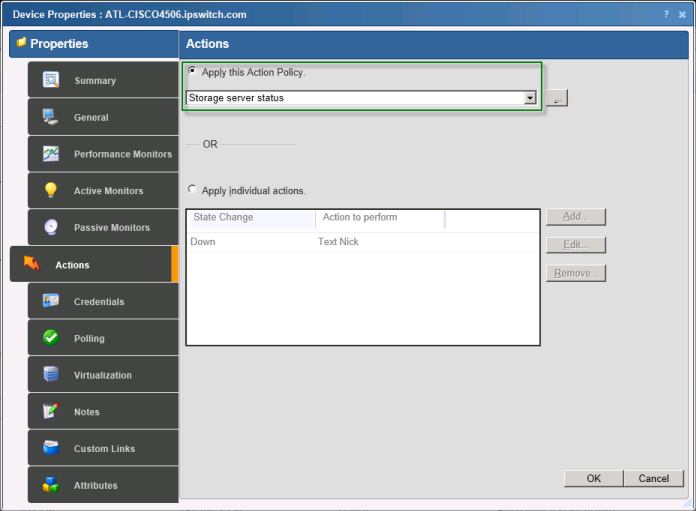
- Select Apply this Action Policy, then select the appropriate action policy from the list of action policies.
- Click OK to save changes.