Discovering applications
You can discover applications on and create application instances for devices previously added to WhatsUp Gold using APM. To be discoverable, an application must have at least one discoverable service or process component associated with its profile.
Important: Ensure the Use in discovery option is selected when adding or editing Windows service or process components within the application profile.
There are three methods to initiate application discovery.
To discover applications using an application profile:
- From the WhatsUp Gold web interface, go to APM > Configuration. The All Application Profiles page appears.
- Select an application profile from the navigation tree.
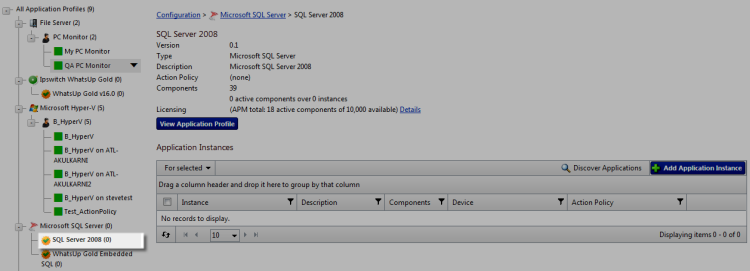
- Click Discover Applications. A navigation tree appears mirroring your WhatsUp Gold device list which displays dynamic groups and discovery scans.
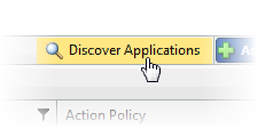
- Select the groups and/or devices for which you want to discover applications by clicking the applicable check boxes in the navigation tree.
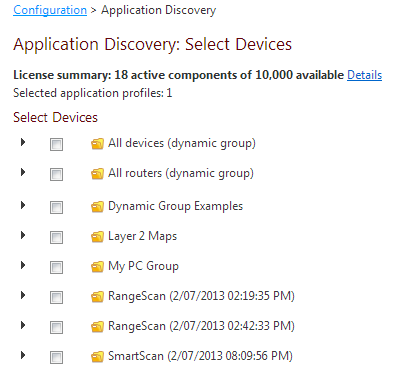
- Click Discover applications. The Application Discovery: Discovery Results page appears.
To discover applications using an application type:
- Select an application type from the navigation tree.
- Select Discover applications from the Options menu to the right of an existing application profile displayed in the list. A navigation tree appears mirroring your WhatsUp Gold device list which displays dynamic groups and discovery scans.
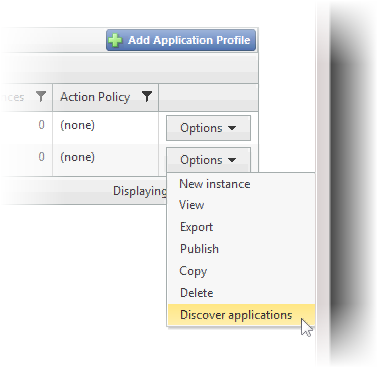
- Select the groups and/or devices for which you want to discover applications by clicking the applicable check boxes in the navigation tree.
- Click Discover applications. The Application Discovery: Discovery Results page appears.
To discover applications using multiple application profiles:
- Select an application type in the navigation tree.
- Click one or more check boxes to the left of the application profiles displayed in the list.
- Click Discover applications from the For selected menu at the upper-left corner of the list.
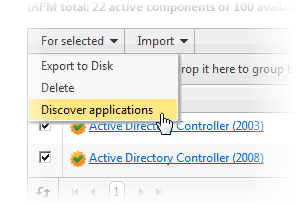
- If a dialog appears indicating, "Some of the Application Profiles you selected do not have discoverable components and will not be included in the search.", click OK. A navigation tree appears mirroring your WhatsUp Gold device list which shows dynamic groups and discovery scans.
- Select the groups and/or devices on which you want to discover applications by clicking the applicable check boxes in the navigation tree.
- Click Discover applications. The Application Discovery: Discovery Results page appears.
Once discovered by APM, use the list of newly discovered applications to select which ones to monitor and subsequently create application instances.
To monitor newly-discovered applications:
- Identify an application on the list you want to begin monitoring and click Start monitoring.
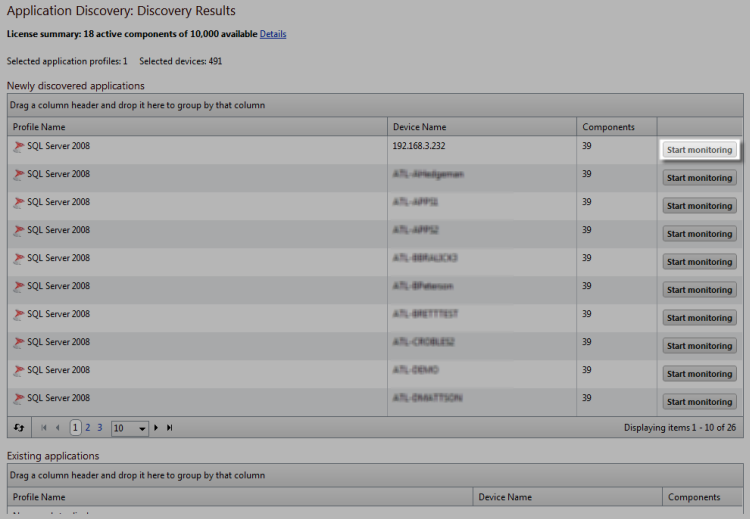
A Start Monitoring Application dialog appears and APM automatically begins testing the application profile components.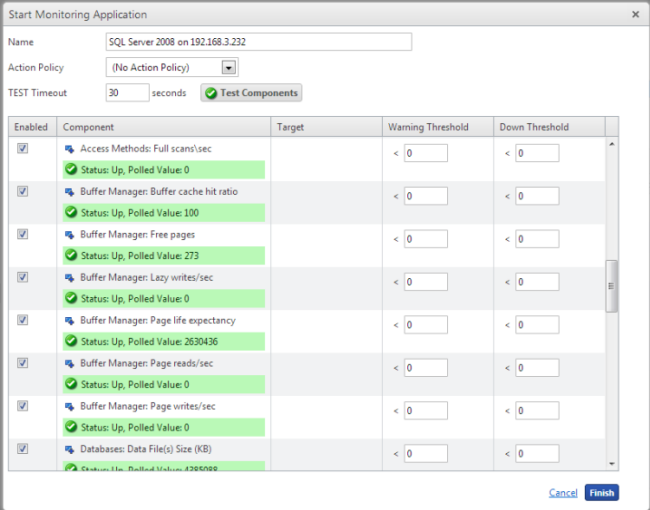
- Use the Start Monitoring Application dialog to make any desired changes to the instance you are creating. The dialog contains the following information:
- Name. Use this box to modify the default name of the application instance.
- Action Policy. Use this list to select an action policy to be applied to the application instance.
- TEST Timeout. Use this box to indicate how long a component test should run prior to timeout.
- Test Components. Use this button to immediately initiate component testing.
- Enabled. Use these check boxes to enable or disable individual components for the Application instance.
- Warning Threshold. Use this box to indicate when APM reports the component is experiencing a problem.
- Down Threshold. Use this box to indicate when APM reports the component as 'Down'.
- Click Finish to save the application instance.
- Close the dialog to return to the Application Discovery: Discovery Results page.
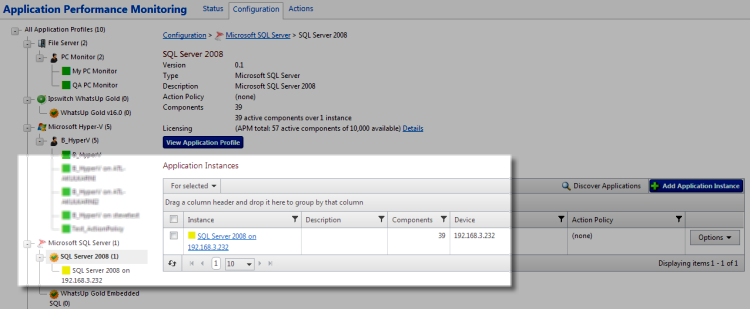
- Repeat as needed to create additional application instances.