範例:電子郵件監控工具
此範例建立的電子郵件監控工具,可檢查 Google 的 Gmail 服務帳號是否正常運作。若要測試並使用您以本例建立的電子郵件監控工具,必須設定運作正常的 Gmail 帳號,才能透過 POP3 與 SMTP 存取帳號。
若要建立 Gmail 帳號的電子郵件監控工具:
- 在 WhatsUp Gold 網頁介面上移至 [管理] > [監控工具]。此時會出現 [監控工具資料庫] 對話方塊。
- 按一下對話方塊中的 [主動] 索引標籤。
- 按一下 [新增]。此時會出現 [選取主動監控工具類型] 對話方塊。
- 選取電子郵件監控工具,然後按一下 [確定]。此時會出現 [加入電子郵件監控工具] 對話方塊。
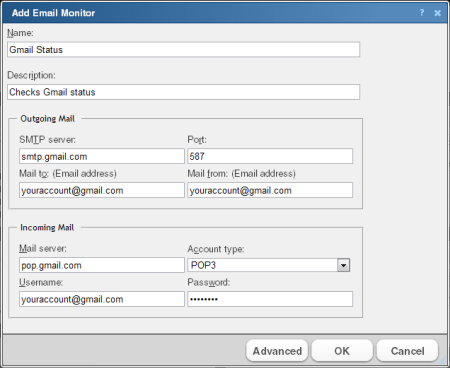
- 在對話方塊中輸入或選取適當資訊:
- 在 [名稱] 中輸入
Gmail Status(Gmail 狀態)。 - 在 [說明] 中輸入
Checks Gmail status(檢查 Gmail 狀態)。對話方塊的 [外寄郵件] 區域:
- 在 [SMTP 伺服器] 中輸入
smtp.gmail.com。 - 在 [連接埠] 中輸入
587。 - 若您有 Gmail 帳號,請用以下格式輸入 [收件人]:
您的帳號@gmail.com。若您沒有 Gmail 帳號,請到 Gmail 網站申請。 - 在 [寄件人] 中輸入相同的 Gmail 帳號。
對話方塊的 [內送郵件] 區域:
- 在 [郵件伺服器] 方塊中輸入
pop.gmail.com。 - 在「帳號類型」清單中選擇 POP3。
- 在 [使用者名稱] 中再次輸入 Gmail 帳號。
- 在 [密碼] 中輸入 Gmail 帳號的密碼。
- 在 [名稱] 中輸入
- 按一下 [進階]。此時會出現 [監控工具進階設定] 對話方塊。
- 輸入或選取適當資訊:
對話方塊的 [SMTP 進階設定] 區域:
- 選取 [使用 SMTP 身分驗證功能]。
- 在 [使用者名稱] 中輸入 Gmail 帳號。
- 在 [密碼] 中輸入 Gmail 帳號的密碼。
- 選取 [使用加密連線 (SSL/TLS)]。
- 使用預設的逾時值:5 秒。
對話方塊的 [POP3 進階設定] 區域:
- 在 [連接埠] 中輸入 995
- 選取 [使用加密連線 (SSL 搭配 TLS)]。
- 使用預設的逾時值:5 秒。
- 按一下 [確定] 可儲存變更內容,並返回 [加入電子郵件監控工具] 對話方塊。
- 按一下 [加入電子郵件監控工具] 對話方塊中的 [確定],將 Gmail 監控工具加入主動監控工具資料庫。
- 測試 Gmail Status 監控工具。
- 從 WhatsUp Gold 主控台移至 [設定] > [主動監控工具資料庫]。此時會出現 [主動監控工具資料庫] 對話方塊。
- 選取 Gmail Status 監控工具,然後按一下 [測試]。
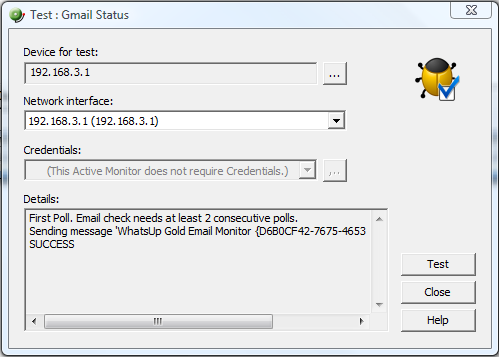
[測試] 對話方塊會將測試結果顯示為「成功」或「失敗」。
您可登入 Gmail Status 監控工具使用的 Gmail 帳號,親眼看到 WhatsUp Gold 透過電子郵件監控工具傳送的電子郵件。
