About the WhatsVirtual Event Log
The WhatsVirtual Event Log provides a record of the events generated by virtual devices managed by a vCenter server.
To access the WhatsVirtual Event Log:
- From the WhatsUp Gold ribbon, click Virtual > Event Log.
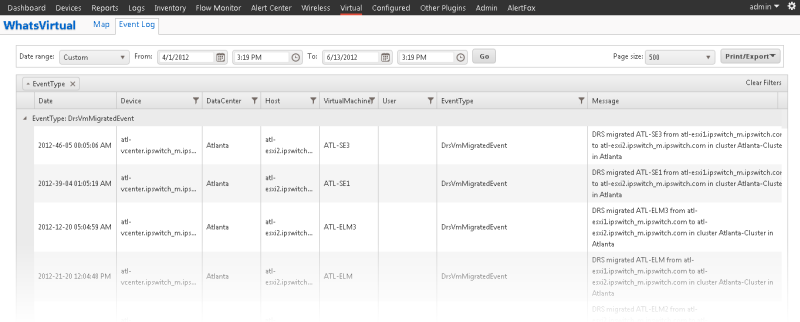
Note: To gather events for this report, make sure you have enabled WhatsVirtual event collection. From the WhatsUp Gold console, click Configure > Program Options, click General, then select the Enable WhatsVirtual event collection check box. For more information, see WhatsUp Gold Program Options.
To configure the types of events gathered for WhatsVirtual Event Log:
- Click Devices > Devices from the WhatsUp Gold navigation ribbon.
- Locate the vCenter server in the device list.
- Right-click on the vCenter server and select Properties.
- Click Virtualization in the Device Properties dialog that appears.
- Select This device is a VMware vCenter server if it is not selected already.
- Click Virtualization Events.
- Use the Configure VMware Event Listener dialog to select event types you want to collect in the WhatsVirtual Event Log.
For more detailed information on applicable device properties and VMware event types, see Using Device Properties - Virtualization and Configure VMware event listener.
Log Body
The following information is displayed in the log:
- Date. Displays the date and time the event occurred.
- Device. Displays the name, alias, or IP address of the device on which the event occurred.
- DataCenter. Displays the name of the data center if event is specific to a data center.
- Host. Displays the name of the host if event is specific to a host.
- VirtualMachine. Displays the name of the virtual machine if event is specific to a virtual machine.
- User. Displays the VMWare user associated with the event.
Note: Many events are the result of automatic actions within the VMware system. The user box will only display a VMware user when the event is the result of user action.
- EventType. Describes the event that occurred.
- Message. Displays the message sent from the vCenter server to WhatsVirtual.
Note: If the log data exceeds the maximum number of records set for full reports, use the Paging Options to view more records for the report. The maximum number of records any full report displays is specified in the Preferences dialog.
Event Log Customization
You can use the preset date ranges or specify a custom range using the date and time controls at the top of the Event Log page. After selecting the desired date and time, click Go. The event log report only displays event data that occurred within your specified range. Additionally, you can click and drag the column headers to group the Event Log data by one or more columns. To remove grouping for a column, click X to the right of the column for which you want to remove column grouping. You can also view Event Log column data according to user-defined filters.
To create a custom filter for a column:
- Click the
 icon for the column you want to filter.
icon for the column you want to filter. - Use the dialog that appears to define the filter.
- Click Filter to apply the filter to the column.
Note: Multiple columns can have filters applied simultaneously.
Export Options
To export Event Log report data:
- Click Print/Export.
- Select one of the following options:
- Print View. Displays a printable Event Log report in a new browser window.
- Export to PDF. Launches a Print/Export Options dialog that allows you to select Current page or All pages. Click Ok to generate a .pdf file of Event Log data applicable to your selection.
- Export to CSV. Launches a Print/Export Options dialog that allows you to select Current page or All pages. Click Ok to generate a .csv file of Event Log data applicable to your selection.