About the Disk Utilization report
This performance monitor report displays disk utilization percentages collected during the selected time period for the group or device displayed at the top of the report.
- Configure the data collection for a device by selecting a device from the Device list and selecting Properties > Performance Monitors > Disk Utilization.
- Configure the data collection for a group by selecting a group from the Device picker, selecting Bulk Field Change > Performance Monitors, and then making a selection from the Disk menu.
Device Report:
Group Report:
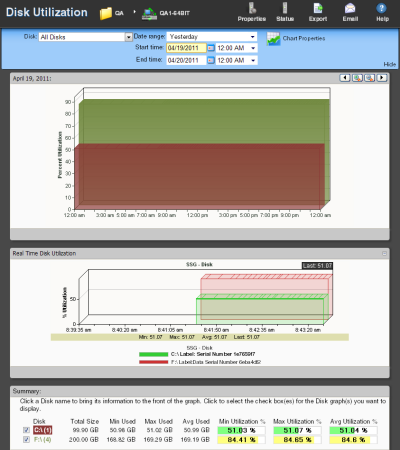
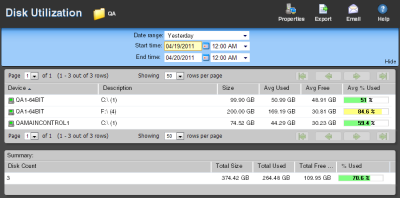
Note: To ensure that your data collection is uninterrupted in the occurrence of a re-index, be sure to change the Determine uniqueness by option in the Advanced Data Collection settings for this performance monitor to description. For more information on advanced data collection settings, see Configuring Data Collection Advanced Settings.
Monitor report body for group reports
The group report displays a list of all devices in the group and the current disk utilization for each disk in each monitored device. To view the Disk Utilization monitor report for a specific device, click the disk displayed in the Description column. WhatsUp Gold opens the Disk Utilization device report for that device.
Monitor report body for device reports
Below the control bar is a graph showing the disk utilization for the selected time period. Each point on the graph corresponds with an entry in the graph data table below.
The group report displays a list of all devices in the group and the current disk utilization for the primary disk (if multiple disks are present in the device). To view the Disk Utilization monitor report for a specific device, click displayed in the Description column. WhatsUp Gold redirects you to the CPU Utilization device report for that device.
Below the date/time picker is a graph showing the disk utilization for the selected time period. Each point on the graph corresponds with an entry in the graph data table below.
When multiple disks are present in the selected device, the following selections are also available from the Disk menu:
- The Disks menu lists all available disks in the device. You can select any disk and view utilization information for that disk.
- All Disks. A combined graph displaying utilization for all disks.
Split Second Graph - Real-Time Disk Utilization for devices
Under the main report graph is a Split Second Graph that displays real-time disk utilization.
Note: Split Second Graphs are not available in WhatsUp Gold Standard Edition.
Note: Split Second Graphs are not available in VMware host reports.
Note: When viewing information for devices running Microsoft Windows, information gathered via WMI is displayed in real time. Information gathered by SNMP, however, may reflect a delay of one minute or more. This delay is caused by a limitation in how often Microsoft Windows updates SNMP values.
Below the Split Second Graph, the report displays the average disk utilization percentages collected during the time period:
- Total Size. The size of the disk being monitored.
- Min Used. The minimum amount of disk space used.
- Max Used. The maximum amount of disk space used.
- Avg Used. The average amount of disk spaced in use during the time period.
- Min Utilization %. The minimum disk utilization percentage experienced.
- Max Utilization %. The maximum disk utilization percentage experienced.
- Avg Utilization %. The average disk utilization percentage across all sample data for this time period.
Note: Values displayed in the graph are the average values for the selected time period. Values displayed in the summary are the minimum, maximum, and average values for the selected time period. If raw polling data has been averaged into hourly or daily summarized data, the values for min and average, or maximum and average can be different. In some cases, they may be very different if there was a period of time when polled values were much higher or lower than normal.
You can verify your report rollup settings on the WhatsUp Gold console via Program Options > Report Data.
Note: Linux holds 5% disk space in reserve that cannot be used for normal operations.
Changing how the chart looks
Click the Chart Properties button to change how the report chart is displayed.
Navigation
- Change the device you are viewing by clicking the group or device name currently in context and then selecting a new device in the device picker.
- Change to another device monitor report by selecting a different report button.
Viewing Properties
To view the properties of the current group or device, click Properties in the toolbar.