Configuring the SNMP Trap Listener
To configure the SNMP Trap Listener:
- From the WhatsUp Gold console main menu, click Configure > Program Options. The Program Options dialog appears.
Note: If the Windows SNMP Trap Service (Control Panel > Services) is running on the WhatsUp Gold console PC, you should stop the service. This is a precaution to prevent any conflict with the WhatsUp Passive Monitor Listener.
- Click Passive Monitor Listeners. The WhatsUp Gold Passive Monitor Listeners display in a list.
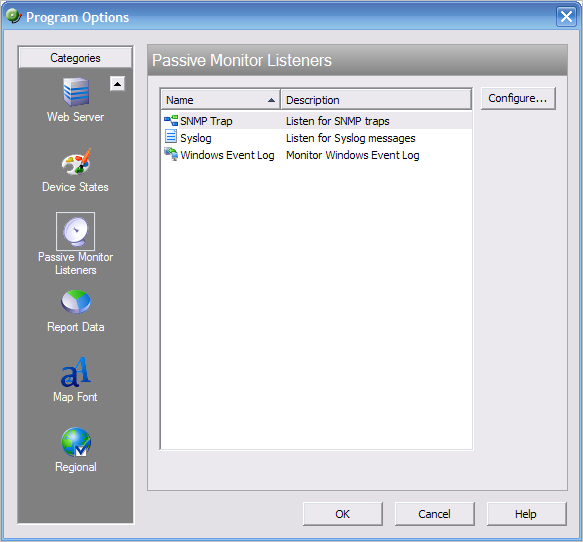
- Select the SNMP Trap listener, then click Configure. The SNMP Listener Configuration dialog appears.
- Enter or select the appropriate information in the following fields:
- Listen for messages on port. Select this option if you want WhatsUp Gold to listen for SNMP traps. The standard SNMP trap port is 162, but you can change this port to a non-standard port number.
Note: When you change the port number, the change takes place as soon as you save the change; you do not have to re-start WhatsUp Gold for the change to take effect.
- Accept unsolicited SNMP traps. Select this option to receive and log all incoming SNMP traps, including those not assigned to devices as passive monitors. By default, SNMP traps assigned to devices as passive monitors are logged and can trigger actions. Incoming traps received as unsolicited traps are logged to the System SNMP Trap Log.
Caution: When this option is selected, every SNMP trap that is received by WhatsUp Gold is logged to the database. Enabling this option can result in a large database that impacts performance; we strongly advise that you leave this option disabled, except when you are troubleshooting.
Note: To configure SNMP traps initially, we recommend enabling the Any SNMP trap on the source device; you can then see all incoming traps sent from that device in the Device SNMP Trap Log. After you configure the trap successfully, you should disable the Any trap, as it may also log large amounts of data.
- Forward traps. Select this option to forward traps to the IP address(es) you specify in Forward traps to.
- Forward unsolicited traps. Select this option to forward all traps, including unsolicited traps.
- Forward traps to. Click Add to add in IP address and port to which to forward traps.
Note: You can forward traps to multiple IP addresses.
Tip: You can Edit and/or Remove IP addresses from this list.
- Click OK to save changes.