Using Map View
As you discover devices on your network, WhatsUp Gold creates maps of the discoverd device groups. You can configure these maps, or create other device groups and configure maps for these groups as you see fit. You can configure all maps in a variety of ways:
- Organize devices into user-specified groups, for example, all HTTP servers, or devices in a certain location.
- Configure Layer-2 maps for device groups to illustrate the network topology of the particular device group.
- Customize individual device icons such as workstations, containers, routers, and bridges.
- (WhatsUp Gold console) Indicate relationships among devices by using annotation objects such as rectangles, ellipses, text, network clouds, and "attached" or "free" lines.
- Show status of network link lines.
To access the Map View:
From the WhatsUp Gold web interface, go to Devices > Devices > Map View.
- or -
From the WhatsUp Gold console, go to View > Map View.
Interpreting Map View
Map View consists of device icons, annotations, and graphical indicators which are used to represent the state of your network. Device icons are a graphical representation of network devices and provide the hostname or IP address of each device. These icons can be modified by adding annotations, which you can add manually in the WhatsUp Gold admin console, and by graphical indicators that are automatically applied to device icons.
Graphical Indicators
While annotations are added manually, graphical indicators are automatically applied to the device icon by WhatsUp Gold in response to state changes, or to dependencies between devices. The following diagram illustrates graphical indicators as they appear on a device icon in the Map View.
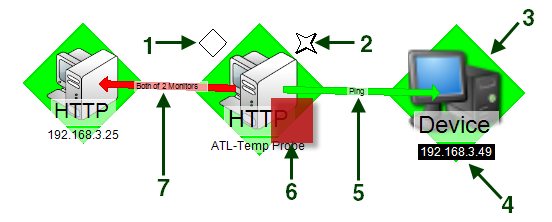
- Passive monitor indicator. A diamond shape at the upper left of the device icon, displays the state of the passive monitors associated with the device.
- SNMP indicator. A four pointed star located at the upper right of the device icon, is present when the device has SNMP credentials stored in the Credentials Library.
Note: The presence of the SNMP indicator does not indicate that SNMP is enabled on the device, or that the device is reporting SNMP traps to WhatsUp Gold.
- Device state indicator. The background color and shape directly behind the device icon, provides an indication of the state of the device as determined by the active monitors monitoring the device.
- Device status change indicator. A reverse of the normal background and foreground, indicates that the device has undergone a state change that has not yet been acknowledged.
- Up dependency indicator. A green arrow that originates at the dependent device and terminates at the device on which it dependent. The active monitors on which the device is dependent are displayed on the arrow.
- Active monitor indicator. A square located at the lower right of the device icon, indicates the state of the active monitors associated with the device. If the indicator is green, there is a recent Up state change in an active monitor. If the indicator is red, there is a recent Down state change in an active monitor.
- Down dependency indicator. A red arrow that originates at the dependent device and terminates at the device on which it dependent. The active monitors on which the device is dependent are displayed on the arrow.
Map View Options
In the WhatsUp Gold web interface, the default Map View display is scaled to fit within the maximum width and height in pixels set in the Manage Server Options dialog. You can display a device map at 100% scale by clicking Full Size. To return the device map to the default size, click Scale To Fit.
Note: If you navigate away from and then back to the Map View, the display reverts to the default scaled option.
You can determine the look of the device map in both the WhatsUp Gold console and web interfaces. In the console, right-click on the device map, select Display, and then choose which map elements to enable. In the web interface, right-click on the device map, select Map Options > Display Options, and then choose which map elements to enable. The options available are:
- Device Icons
- Polling Dependency Arrows
- Unconnected Links
- Clip Device Names
- Wrap Device Names
- Remove Link Comments
Note: The menu in the console also contains a Snap to Grid option. Snap to Grid is not present in the web interface map view right-click menu because the effect of the feature only visible in the console.
Annotations
Annotations, available in the WhatsUp Gold console application, are graphical objects that let you customize and visually organize a map view. You can use these annotations to draw connections between devices, add images and backgrounds, provide textual information, and add visual enhancements to the Map View. Map annotations include:
- Circles
- Lines
- Rectangles
- Text
- Network clouds
- Polygons
- Images
The Annotation toolbar is located at the top middle of the WhatsUp Gold console Map View.
![]()
Use this toolbar to add annotations and manipulate their properties, such as border width and color.