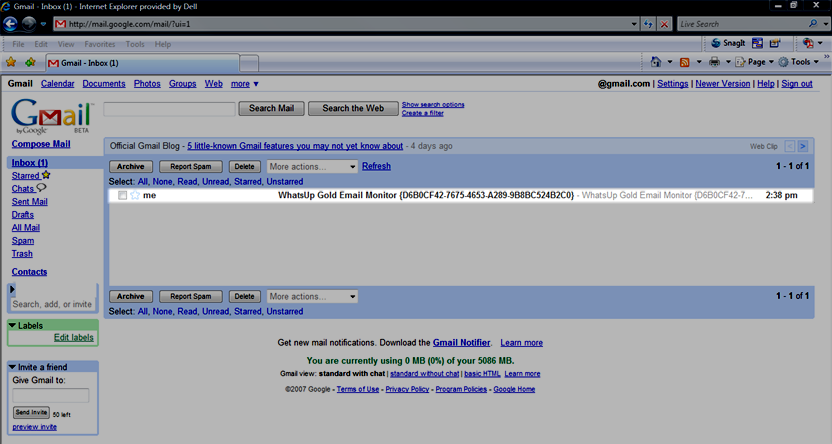Пример: Монитор электронной почты
В данном примере создается монитор электронной почты, который проверяет правильность работы учетной записи службы Google Gmail. Для проверки и правильного использования монитора электронной почты, созданного в данном примере, вам необходима рабочая учетная запись Gmail, настроенная на доступ POP3 и SMTP.
Создание монитора электронной почты для учетной записи Gmail:
- В веб-интерфейсе WhatsUp Gold перейдите в Администратор> Мониторы. Открывается диалоговое окно Библиотека мониторов.
- Выберите вкладку Активные в диалоговом окне.
- Нажмите кнопку Создать. Открывается диалоговое окно Выберите тип активного монитора.
- Выберите монитор электронной почты и нажмите OK. Открывается диалоговое окно Добавить монитор электронной почты.
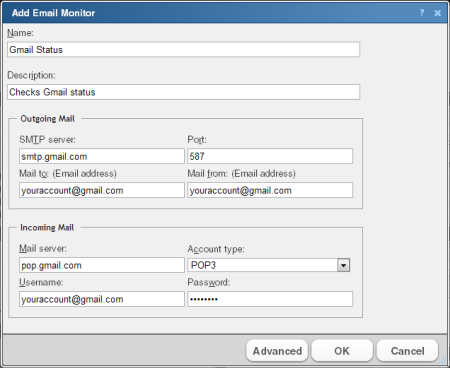
- Введите или выберите соответствующую информацию в полях диалогового окна:
- Введите
Состояние Gmailв поле Имя. - В поле Описание введите
Проверяет состояние Gmail.В разделе диалогового окна Исходящая почта:
- Введите
smtp.gmail.comв поле SMTP сервер. - Введите
587в поле "Порт". - Если у вас есть учетная запись Gmail, введите ее в поле Адрес получателя, в следующем формате:
youraccount@gmail.com. Если у вас нет учетной записи Gmail, создайте новую на сайте Gmail. - Введите ту же учетную запись Gmail в поле Почта от.
В разделе диалогового окна Входящая почта:
- Введите
pop.gmail.comв поле Почтовый сервер. - Выберите POP3 в списке Тип учетной записи.
- Введите ту же учетную запись Gmail в поле Имя пользователя.
- Введите пароль для учетной записи Gmail в поле Пароль.
- Введите
- Щелкните Дополнительно. Открывается диалоговое окно Дополнительные свойства монитора.
- Введите или выберите необходимую информацию:
В разделе диалогового окна Дополнительные свойства SMTP:
- Выберите Использовать проверку подлинности SMTP.
- Введите учетную запись Gmail в поле Имя пользователя.
- Введите пароль для учетной записи Gmail в поле Пароль.
- Выберите Использовать зашифрованное соединение (SSL/TLS).
- Используйте Тайм-аут по умолчанию - 5 секунд.
В разделе диалогового окна Дополнительные свойства POP3:
- Введите 995 в поле "Порт".
- Выберите Использовать зашифрованное соединение (Использовать SSL с TLS).
- Используйте Тайм-аут по умолчанию - 5 секунд.
- Щелкните OK для сохранения изменений и возврата в диалоговое окно "Добавить монитор электронной почты".
- Щелкните OK в диалоговом окне "Добавить монитор электронной почты", чтобы добавить монитор Gmail в библиотеку активных мониторов.
- Проверка монитора состояния Gmail.
- В консоли WhatsUp Gold перейдите к Настройка > Библиотека активных мониторов. Открывается диалоговое окно Библиотека активных мониторов.
- Выберите монитор состояния Gmail и щелкните Тест.
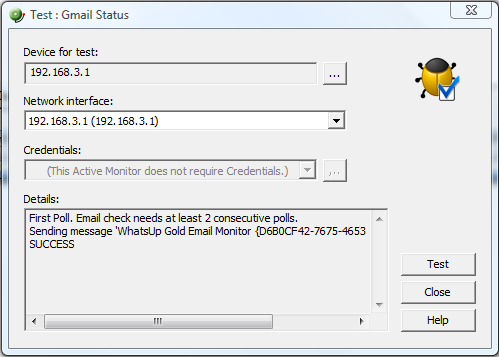
В диалоговом окне "Тест" находится список тестов с результатом УСПЕШНО или ОШИБКА.
Вы можете войти в учетную запись Gmail, которую использует монитор состояния Gmail, и просмотреть электронную почту, отправленную WhatsUp Gold через монитор электронной почты.