Using Layer 2 Trace
In troubleshooting situations, it is often critical to understand the path that network data takes to access another network device. The Layer 2 Trace tool provides a method to trace the physical network path from one device to another.
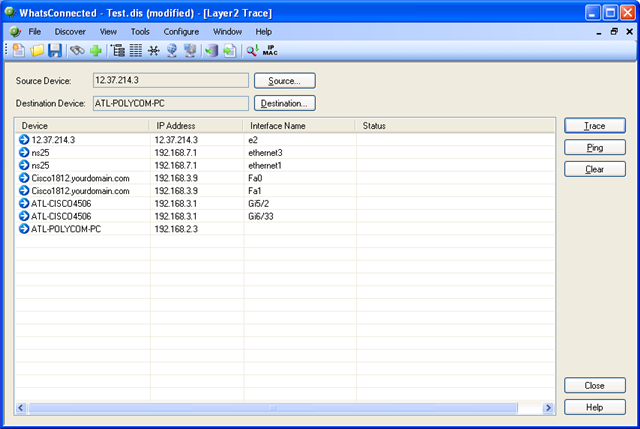
Using previously discovered network connectivity data, the Layer 2 Trace tool finds the path between the two devices and then displays each network interface that is used to build the path. The trace tool also allows for a quick check of the status and availability of each step along the layer 2 path.
The Layer 2 trace tool is accessible from the WhatsConnected and WhatsUp Gold console.
To run the Layer 2 Trace tool from WhatsConnected console:
From WhatsConnected:
- From the main menu of the WhatsConnected console, select Tools > Layer 2 Trace. The Layer 2 Trace dialog appears.
Tip: You can also view Layer 2 Trace tool from the WhatsConnected console shortcut menu. Click
 (Layer 2 Trace shortcut icon). The Layer 2 Trace dialog appears.
(Layer 2 Trace shortcut icon). The Layer 2 Trace dialog appears.
From WhatsUp Gold:
- From the WhatsUp Gold console, select a device group map view.
- Right-click on any device in the map view. The right-click menu appears.
Click Layer 2 Trace. The WhatsConnected - Layer 2 Trace dialog appears.
- Click Source. The Select Source Device dialog appears.
- Select a starting device for the layer 2 trace, then click OK. The IP address selection appears in the Source Device box.
Tip: You can use the Device Filter list to view specific device types.
- Click Destination. The Select Destination Device dialog appears.
- Select a destination device for the layer 2 trace, then click OK. The IP address selection appears in the Destination Device box.
Tip: You can use the Device Filter list to view specific device types.
- Click Trace. The step-by-step layer 2 path from the source device to the destination device displays in a list format. The results of the search are displayed in the Layer2 Trace tool list columns.
- Device. Lists the devices that the network path traverses.
- IP Address. Lists the IP address of each device on the network path.
- Interface Name. Lists the interfaces that the network path traverses.
- Status. Lists the device status information.
Note: After a trace is completed, you can click Ping to view the current status of the Layer 2 path. This tool pings each device identified in the trace and uses SNMP to query the interface for its status.
- Click Clear to remove the information from the Layer 2 Trace table and start a new trace.
- or -
Click Close to close the dialog.
To run the Layer 2 Trace tool from WhatsUp Gold console:
- From the WhatsUp Gold console, right-click a device in a Device View or Map View tab. The right-click menu appears.
- Click Layer 2 Trace. The Layer 2 Trace dialog appears.
- Click Source. The Select Source Device dialog appears.
- Select a starting device for the layer 2 trace, then click OK. The IP address selection appears in the Source Device box.
Tip: You can use the Device Filter list to view specific device types.
- Click Destination. The Select Destination Device dialog appears.
- Select a destination device for the layer 2 trace, then click OK. The IP address selection appears in the Destination Device box.
Tip: You can use the Device Filter list to view specific device types.
- Click Trace. The step-by-step layer 2 path from the source device to the destination device displays in a list format. The results of the search are displayed in the Layer2 Trace tool list columns.
- Device. Lists the devices that the network path traverses.
- IP Address. Lists the IP address of each device on the network path.
- Interface Name. Lists the interfaces that the network path traverses.
- Status. Lists the device status information.
Note: After a trace is completed, you can click Ping to view the current status of the Layer 2 path. This tool pings each device identified in the trace and uses SNMP to query the interface for its status.
- Click Clear to remove the information from the Layer 2 Trace table and start a new trace.
- or -
Click Close to close the dialog.
- or -
Click Save to open the Save Up Dependency dialog. This dialog provides a list of Layer 2 paths, found in the Layer 2 trace, that can use up dependencies in WhatsUp Gold polling dependency rules. For more information, see Dependencies overview in the WhatsUp Gold Help.