About Dynamic Groups
This feature provides the ability to create device groups based on whatever criteria users choose, without having to create device shortcuts. Dynamic groups can be created for specific device types, device attributes, active monitors, or anything else that is stored for individual devices in the database. Dynamic groups act as SQL queries that run on the WhatsUp Gold database, and can display real-time data if viewed through a report that is set to automatically refresh.
WhatsUp Gold is pre-configured with dynamic group examples, which you can see in the Devices view, under Device Groups.
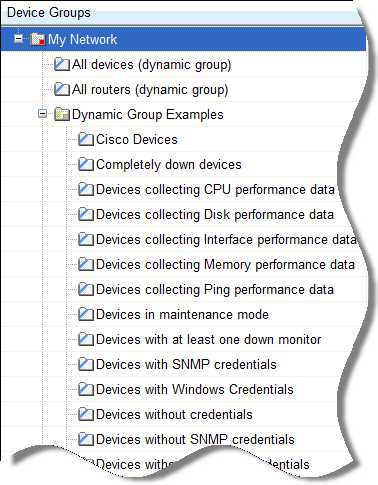
All of the Dynamic Group examples are active, so if you have devices that meet the criteria, you will see the device displayed within the group. In the web interface, the dynamic group display is refreshed every 2 minutes. A group is also refreshed when you select it.
To view or edit the criteria for a dynamic group, right-click the group name, then select properties.
Note: Dynamic groups on the web interface do not follow group access rights. Anyone with the ability to view the device group that a dynamic group is in can access that dynamic group. However, only devices that the user has the permission to view appear in the group.
To configure Dynamic Groups:
- In the WhatsUp Gold web interface, right-click on the device view, then select New Dynamic Group. The SQL Dynamic Group dialog appears.
- From here, you must select a method for configuring the new Dynamic Group. You can either Use the WhatsUp Gold Dynamic Group Builder, or the SQL dialog. If you are an advanced SQL user, you should choose the second option. Otherwise, we recommend selecting the Dynamic Group Builder.
To use the Dynamic Group Builder:
- Enter a name and description for the new dynamic group:
- Group Name. Enter a name for the Dynamic Group as it will appear in the WhatsUp Gold Device List.
- Description (Optional). Enter a short description for the new Dynamic Group. This description is visible to all users who can open the dynamic group.
- In Filter, select which groups to search for devices that match the dynamic group criteria.
- Select All devices to show all devices that match the criteria of the dynamic group.
- Select All devices in the parent group to show all devices that match the criteria of the dynamic group and are located in the group in which the dynamic group is located.
- Select All devices in the parent group and its children groups to show all devices that match the criteria of the dynamic group and are located in the group in which the dynamic group is located or any of that group's children groups.
- Create and edit rules to form an SQL filter for the Dynamic Group.
To begin writing the rules for your SQL filter, click Add. The Dynamic Group Editor appears.
- In the Dynamic Group Editor, enter the appropriate information (for more information, see the help topic for this dialog). As you create rules, they are added to the Dynamic Group Builder dialog where you can add more rules, edit, or delete existing rules by clicking the Add, Edit, or Delete buttons.
Parentheses (single, double, triple, and quadruple) are available for use in your filter code - add them by selecting them from the lists before and after your rules.
You can move existing rules up or down within your filter code by selecting a rule and then clicking on the Up and Down buttons.
Validating your filter code
Keep in mind that as you configure your rules, the SQL filter is displayed at the bottom of the Builder dialog. When you are satisfied with the filter code that is displayed, click the Validate button to test the filter code sytnax. If the test returns no errors, click OK to save the configured SQL filter and to add the new Dynamic Group to your Device List.
If the code returns errors, either make the needed changes at this time, then click OK. Additionally, you have the option to save the filter code so that you may edit it at a later time. You can then select the Dynamic Group from the Device List and right-click, then select Properties to edit the group filter code.
Converting your filter code
You can convert a Dynamic Group created with the Dynamic Group Builder to the SQL dialog by clicking the Convert button. It is important to note that once you convert the Dynamic Group to the SQL dialog, you will not be able to edit the group in the Dynamic Group Builder again - you will only be able to make changes to the group from the SQL dialog. If you aren't an advanced SQL user, we recommend that you make a copy of the Dynamic Group so that you can keep a copy available for edit in the Dynamic Group Builder.
To use the SQL Dynamic Group dialog:
- Enter a Display name for the group, enter the group Description, and enter an SQL query in the Filter box that identifies the devices you want to appear in that group.
- Click OK to add the group to the device list. SQL validation occurs as soon as you click OK. If the filter fails, an error message appears.
In addition to the pre-configured dynamic groups, we have provided several sample filters for you to create some very interesting dynamic groups.
Tip: You can learn more about the database structure by downloading the database schema file on the WhatsUp Gold support page.