General - Group - Monitors Applied
This report displays a listing of all monitors applied to devices in the selected device group. The information displayed in the report depends on the device(s) and monitor you select:
Use the Monitor list to select the specific monitor for which you would like to view data. You can select from the following types of monitors:
- Active
- Performance
- Passive
Note: The list of monitors is populated with monitors currently configured for the device(s) you have selected.
Use the Device list to select the specific group device for which to view data.
Note: The list of devices is populated with the devices that reside in the group for which you have selected to view report data. To change the the device group, click the Device Group icon located to the right of the web interface tabs.
Report Body
Below the Monitor and Device lists, is a table that displays data specific to your report selections. For example, if you have selected to view all devices in the group for which a Ping monitor has been configured and assigned, you would see a list of devices on the left-hand side of the report, and a series of View Monitors links on the right-hand side of the report.
Tip: Click the View Monitors link for a device for which you would like to view all of the monitors that have been configured and assigned to that specific device.
Tip: Next to each device listed in the left-hand side of the report is a Device Properties icon; click this icon to view the Device Properties for a specific device.
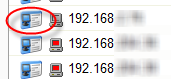
Navigation
You can change the group you are viewing by clicking the group name in the application bar at the top of the page.
You can change to another group report by selecting one from the More Group Reports list.
Printing
You can print a fully formatted report through your browser by clicking the print icon in the browser's toolbar, or selecting File > Print from the browser's menu.
Toolbar buttons
Use the following toolbar buttons to manage report exports, schedule report emails, and get application help.
|
Click this icon to add the current report to:
|
|
Click this icon to view help for the current report. |
