Running a Layer 2 Network Discovery
Layer 2 Network Discovery scans your network for devices, using the protocol(s) and settings you selected. After devices are found, you may view the new discovery results in the WhatsConnected console.
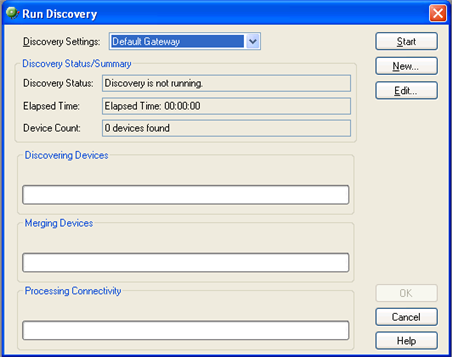
To run a Layer 2 Network Discovery:
- From the console click Discover > Network. The Run Discovery dialog appears.
- From the Discovery Settings list, select the discovery configuration that you want to run. To learn more about discovery configurations, see Configuring Layer 2 Network Discovery.
- Click New. The Network Discovery Setup wizard appears.
- or -
Select an existing profile in the Discovery Settings list, then click Edit. The Network Discovery Setup wizard appears.
- or -
Select an existing profile in the Discovery Settings list, then click Start. The Network Discovery for the selected profile runs. Go to step 11. - In the Name box, enter a discovery configuration name that identifies the network (or part of the network) you want to discover. If you are editing an existing profile, the name is entered by default.
- Select a method for discovering the network. Either ARP Cache or Ping Sweep discovery, then click Next. For more information about discovery types, see About Layer 2 Network Discovery scan types.
- Enter an IP Seed Scope to define the starting point of either the ARP Cache discovery, or the IP ranges to use in the Ping Sweep discovery.
- Click Add Default Gateway to add your default network gateway to the IP Seed Scope.
- Click Advanced to further define the IP scope configuration of the discovery process.
To learn more about Advanced IP scope settings, see Discovery Advanced IP Scoping.
- Click Next. The Discovery Protocol Settings dialog appears.
- Define the SNMP and ICMP settings required to discover your network. Enter the SNMP read communities as well as any Timeout and Retry information for the SNMP or ICMP requests.
- Click Finish. The wizard closes and the new discovery configuration is automatically added to the Discovery Settings list in the Run Discovery dialog.
- Click Start to run the discovery process.
- When the discovery progress is complete, click OK. The Device Categories dialog appears. You can view network device information in this dialog or use the View menu for other network viewing options. For more information, see Viewing Network Data.
For more information, see Example: Using the Discovery Setup Wizard.