Using IP/MAC Finder
The IP/MAC Finder tool provides an easy way to locate an IP or MAC address on the network. Using the previously discovered network devices, IP/MAC Finder will find and display network interfaces that have sighting information for the supplied IP or MAC address. To get the most up-to-date sighting information, you can use the Refresh button which sends SNMP requests to each network device to quickly update the sighting information.
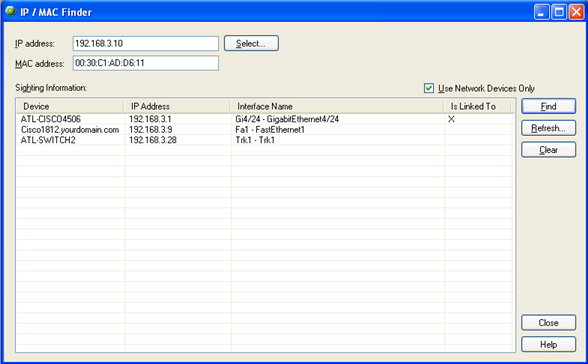
When enough network data is available, IP/MAC Finder indicates to which network interface the IP or MAC address is physically connected.
Note: The IP/MAC Finder is accessible from both the WhatsConnected console and the WhatsUp Gold console.
The IP/MAC Finder tool can search for either an IP or a MAC address on the network. The results of the search are displayed in the IP/MAC Finder list columns.
To use the IP/MAC Finder tool on the WhatsConnected console:
From WhatsConnected:
- From the main menu of the WhatsConnected console, select Tools > IP/MAC Finder. The IP/MAC Finder dialog appears.
Tip: You can also view IP/MAC finder tool from the WhatsConnected console shortcut menu. Click
 (IP/MAC Finder shortcut icon). The IP/MAC Finder dialog appears.
(IP/MAC Finder shortcut icon). The IP/MAC Finder dialog appears.
From WhatsUp Gold:
- From the WhatsUp Gold console, select a device group map view.
- Right-click on any device in the map view. The right-click menu appears.
- Click IP/MAC Finder. The WhatsConnected - IP/MAC Finder dialog appears.
- Enter the appropriate information in the following fields.
- IP Address. Enter the IP address of a device for which you want to find sightings on the network. Leave this option blank if you are only scanning for a MAC address.
- or -
Click Select to select a device, in the Select Devices dialog, for which you want to identify a MAC address. For more information, see About the Select button.
Note: The IP/MAC Finder tool does not support IPv6 addresses.
- MAC Address. Enter The MAC address for which you are scanning the network. Leave this option blank if you are only scanning for an IP address.
- IP Address. Enter the IP address of a device for which you want to find sightings on the network. Leave this option blank if you are only scanning for a MAC address.
- Select Use Network Devices Only to display the IP/MAC sightings found only on network device types.
- or -
Deselect Use Network Devices Only to display all IP/MAC sightings found on all device types. - Click Find to search the network to locate where the IP or MAC device is on the network. The results of the search are displayed in the Sighting Information list:
- Device. Lists the name of the network device that has sighting information for the IP or MAC address.
- IP Address. Lists the IP address of the sighting device.
- Interface Name. Lists the network interface that is routing or forwarding traffic to the IP or MAC address.
- Is Linked To. Lists the network devices to which the device is linked.
- Click Clear to remove the information from the IP/MAC Finder table and start a new device sighting.
- or -
Click Close to close the dialog.
To use the IP/MAC Finder tool within WhatsUp console:
- From the WhatsUp Gold console, right-click a source device in a Device View or Map View tab. The right-click menu appears.
- Click IP/MAC Finder. The IP/MAC Finder dialog appears.
- Enter the appropriate information in the following fields.
- IP Address. Enter the IP address of a device for which you want to find sightings on the network. Leave this option blank if you are only scanning for a MAC address.
- or -
Click Select to select a device, in the Select Devices dialog, for which you want to identify a MAC address. For more information, see About the Select button.
Note: The IP/MAC Finder tool does not support IPv6 addresses.
- MAC Address. Enter The MAC address for which you are scanning the network. Leave this option blank if you are only scanning for an IP address.
- IP Address. Enter the IP address of a device for which you want to find sightings on the network. Leave this option blank if you are only scanning for a MAC address.
- Select Use Network Devices Only to display the IP/MAC sightings found only on network device types.
- or -
Deselect Use Network Devices Only to display all IP/MAC sightings found on all device types. - Click Find to search the network to locate where the IP or MAC device is on the network. The results of the search are displayed in the Sighting Information list:
- Device. Lists the name of the network device that has sighting information for the IP or MAC address.
- IP Address. Lists the IP address of the sighting device.
- Interface Name. Lists the network interface that is routing or forwarding traffic to the IP or MAC address.
- Is Linked To. Lists the network devices to which the device is linked.
- Click Clear to remove the information from the IP/MAC Finder table and start a new device sighting.
- or -
Click Close to close the dialog.