Using the Web Alarm Action
The Web Alarm action sounds an alarm by playing sound file on the WhatsUp Gold console.
On the WhatsUp Gold web interface, when Web Alarms are enabled and a device or a state change occurs, a window pops up and an audible alarm sounds. In the Web Alarm popup window, the current Web Alarms are listed. You can mute or dismiss these alarms.
Note: In previous versions of WhatsUp Gold, the Web Alarm Action was included in the Implicit Action Policy. This is no longer true in WhatsUp Gold v14 and later.
To configure a Web Alarm Action:
- Go to the Action Library:
- From the web interface, click GO. The GO menu appears.
- If the WhatsUp section is not visible, click WhatsUp. The WhatsUp section of the GO menu appears.
- Select Configure > Action Library. The Action Library appears.
- or -
- From the main menu bar of the console, select Configure > Action Library. The Action Library appears.
- In the Action Library, do one of the following:
- Click New, then select Web Alarms Action.
- or -
Select an existing Web Alarms Action, then click Edit. The Action Properties page appears.
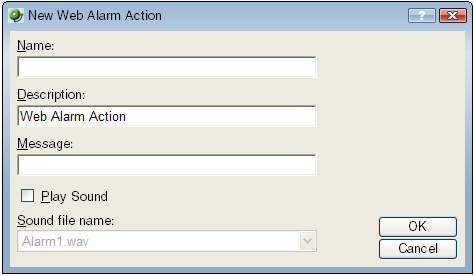
- Click New, then select Web Alarms Action.
- Enter or select the appropriate information in the following fields.
- Name. The name identifies the Web Alarm action in the Action Library list.
- Description. A short description of the action. The description appears in the Action Library list.
- Message. Enter a short message to send to the visual cue part of the Web Alarm in the web interface. You can use percent variable codes to display specific information in the message body.
- Play Sound. Select this option to play the sound file whenever a web alarm action is fired. Clear this option to only have the visual cue appear in the Web Interface.
- Sound file name. Select a sound file that has been installed in your
\Program Files\Ipswitch\WhatsUp\HTML\1033\NMconsole\WebSoundsdirectory. Custom sounds added to this directory appear in the drop-down list.
Note: For Web Alarms to work properly, your browser must support embedded sound files.
- Click OK to save changes.