About the WhatsConfigured Task Log
The WhatsConfigured Task Log displays log messages generated by WhatsConfigured tasks.
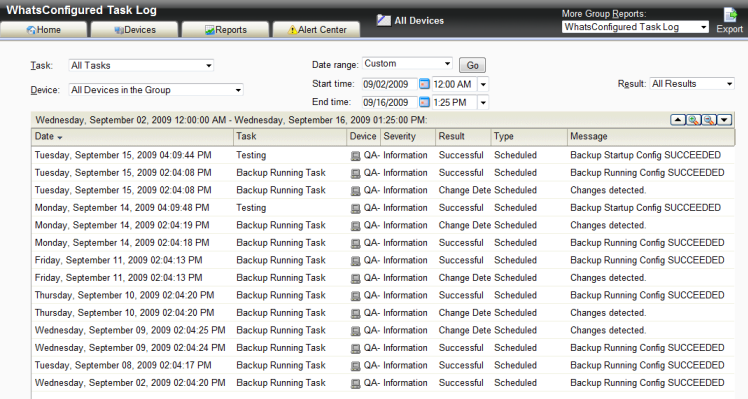
Report body
- Date displays the date the task ran.
- Task displays the name of the specific task.
- Device displays the network device for which the task ran.
- Result displays the outcome of the task.
- Message displays the log message that generated according to the task's result.
Filtering the report
Date range
Use the date/time picker at the top of the report to select a date range and time frame.
In the Date range list, some reports also allow you to specify and customize the business hour report times for reports to display. This allows you to view the network activity only for specified business hours. The date and time format for the date on this report matches the format specified in Program Options > Regional set in the WhatsUp Gold console.
Task
Use the Task list to select a specific task for which to view report data. This list is populated with scheduled tasks currently configured in the Scheduled Task Library.
Device
Use the Device list to select a specific network device for which to view report data. You can view data for all devices in the group.
Tip: You can change the device group you are viewing by clicking the group name in the application bar at the top of the page.
Result
Use the Result list to select a specific result for which to view report data. You can choose to view data for all results.
Navigation
You can change the group you are viewing by clicking the group name in the application bar at the top of the page.
You can change to another group report by selecting one from the More Group Reports list.
Printing
You can print a fully formatted report through your browser by clicking the print icon in the browser's toolbar, or selecting File > Print from the browser's menu.
Toolbar buttons
Use the following toolbar buttons to manage report exports, schedule report emails, and get application help.
|
Click this icon to add the current report to:
|
|
Click this icon to view help for the current report. |
