Using the File Properties Monitor
This monitor checks to see if a file in a local folder, or on a network share, meets the conditions specified in the monitor's configuration. With this monitor you can check to see that a file is less or more than a specified number of megabytes, that a file has not been modified after a certain date, and more.
Note: The File Properties Monitor only checks files in folders local to a device on which WhatsUp Gold is installed, or files in network shares accessible from the WhatsUp Gold device.
To configure a File Properties monitor:
- Go to the Active Monitor Library.
- From the web interface, click GO. The GO menu appears.
- If the WhatsUp section is not visible, click WhatsUp. The WhatsUp section of the GO menu appears.
- Select Configure > Active Monitor Library. The Active Monitor Library appears.
- or -
- From the main menu bar of the console, select Configure > Active Monitor Library. The Active Monitor Library appears.
- In the Active Monitor Library, do one of the following:
- Click New. The Select Active Monitor Type dialog appears.
- Select File Properties Monitor from the list, then click OK. The Add File Properties Monitor dialog appears.
- or -
Select an existing File Properties Monitor, then click Edit. The monitor properties dialog appears.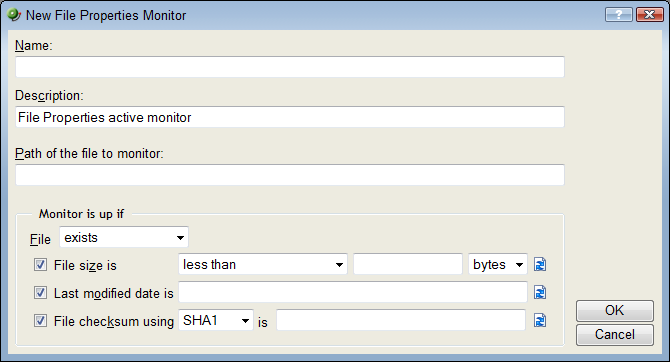
- Enter or select the appropriate information in the following fields.
- Name. Enter a title for the monitor as it will appear in the Active Monitor Library.
- Description. Enter a short description for the monitor as it will appear in the Active Monitor Library.
- Path of the file to monitor. Enter the Universal Naming Convention (UNC) file path that WhatsUp Gold will use to access the file. For example:
\\192.168.3.1\website\product\index.htmNote: Mapped drive paths are not permitted for the File Properties Monitor
Monitor is up if
- File. Select the appropriate option: exists or does not exist. If you select exists, the monitor is up if the selected file is found in the folder on the local directory. If you select does not exist, the monitor is up if the file is not found in the folder on the local directory.
Note: The following options are not required for the monitor scan.
- File size is. Select this option, then select the appropriate variable to determine the success or failure of the monitor scan:
- less than
- less than or equal to
- greater than
- greater than or equal to
- equal to
- not equal to
Then enter a numerical value for the file size. The default unit used for the file size is bytes. Optionally, you can change the unit to either KB, MB, or GB.
Click the file properties button
 to obtain the file's current size. This current value will populate the file size value field and can be used to set the file size threshold. The File size option must be selected for the file properties button to appear.
to obtain the file's current size. This current value will populate the file size value field and can be used to set the file size threshold. The File size option must be selected for the file properties button to appear. - Last modified date is. Select this option make the monitor dependent on the date on which the file is last modified. This field is populated using the file properties button
 ; click this button to populate the field with the most recent date and time on which the file was modified. This option must be selected for the file properties button to appear.
; click this button to populate the field with the most recent date and time on which the file was modified. This option must be selected for the file properties button to appear. - File checksum using ____ is _____. Select this option to make the monitor dependent on the file's checksum. Select the option, then select the algorithm (SHA1, SHA256, SHA384, SHA512) WhatsUp Gold will use to calculate the checksum. This field is populated using the file properties button
 ; click this button to populate the field with the file's current checksum. This option must be selected for the file properties button to appear.
; click this button to populate the field with the file's current checksum. This option must be selected for the file properties button to appear. Warning: Selecting this option can greatly increase the amount of time it takes to complete the monitor scan and can possibly have an adverse affect on WhatsUp Gold performance. The probability of lengthy monitor scans and slower performance increases when you use algorithms other than SHA1 when you are scanning large files, or when you scan files located on network shares.
- File. Select the appropriate option: exists or does not exist. If you select exists, the monitor is up if the selected file is found in the folder on the local directory. If you select does not exist, the monitor is up if the file is not found in the folder on the local directory.
- Click OK to save changes.