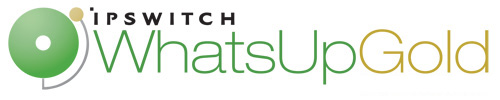
Release Notes for Ipswitch WhatsUp Gold v12.3.1
In this File
Ipswitch WhatsUp Gold v12.3.1 Release Notes
Release information
Product name |
Ipswitch WhatsUp Gold v12.3.1 |
Version |
v12.3.1 |
Release date |
December 2008 |
About WhatsUp Gold editions
These release notes apply to all editions of Ipswitch WhatsUp Gold v12.3.1. However, some features referenced in these release notes are only available in certain editions. The table below indicates which features are available in each edition.
|
Standard Edition |
Premium Edition |
MSP |
Distributed Edition |
|---|---|---|---|---|
Application Management |
|
|
|
|
Monitor Microsoft Exchange |
|
|
|
|
Monitor SQL Server |
|
|
|
|
Monitor applications via WMI |
|
|
|
|
Monitor Email servers |
|
|
|
|
Real-time Monitoring |
|
|
|
|
View real-time data about devices in reports |
|
|
|
|
Quickly access real-time data via InstantInfo popups |
|
|
|
|
Monitor performance data with the Web Performance Monitor |
|
|
|
|
View real-time information about tasks running on a device using the Web Task Manager |
|
|
|
|
Distributed Monitoring |
|
|
|
|
Monitor devices on networks segmented across multiple geographic locations |
|
|
|
|
View report data from multiple remote sites from one central location |
|
|
|
|
Available plug-ins
You can extend the core features of WhatsUp Gold by installing plug-ins. Optional plug-ins available in WhatsUp Gold v12.3.1 are:
- WhatsUp Gold WhatsConnected plug-in
- WhatsUp Gold NetFlow Monitor plug-in
- WhatsUp Gold VoIP Monitor plug-in
For information on available plug-ins and to see release notes for each plug-in, see WhatsUp Gold plug-ins documentation.
New in WhatsUp Gold v12
Device count limits
WhatsUp Gold v12.3 will not manage more devices than your license agreement allows. If you are currently managing more devices than your license allows, upgrading to WhatsUp Gold v12.3 causes the polling engine to stop running until you take additional action. To find out more about how device limits work and to determine if you are affected, see Are you managing more devices than your license allows?.
New in all editions
- Added automatic database upgrade for existing non-standard databases (local or remote) for WhatsUp Gold v11 and later.
- Added support for plug-in architecture.
- Added support for high capacity SNMP interface counters through the Interface Performance Monitor.
- Added support for NetSNMP agents for UNIX CPU utilization.
- Added configurable interface name for SNMP interfaces.
- Included select Cisco MIBs for use in WhatsUp Gold.
- Added the SNMP MIB Walker network tool which allows you to browse for SNMP objects on a device.
- Added the SNMP MIB File Explorer network tool which allows you to browse for SNMP objects in defined MIB files.
- Added the MIB Manager for the import and validation of MIB files.
- Improved SNMP API to support enhanced scripting capabilities with the Script Action and Active Script Monitor.
- Added encryption and SMTP authentication to the Email Active Monitor.
- Added support for SMTP authentication for email actions.
- Extended Short Message Service (SMS) support for SMS Direct.
- Implemented drag-and-drop device, group, and map management on the web interface.
- Changed from MSDE 2000 database to the Microsoft SQL Server 2005 Express database.
- Added support for Passive Monitors to use device credentials in the Credentials Library.
- Added support for Windows Vista.
- Updated the Web-based user interface.
- Added new licensing technology.
- Discontinued support for using Microsoft® SQL Server® 2000 as the WhatsUp Gold database. Microsoft® SQL Server® 2005 is supported.
New in WhatsUp Gold Premium, Distributed, and MSP Editions
- Added quick access to real-time data via InstantInfo pop-ups.
- Added Split Second Graphs that provide real-time graphical data in performance workspace and full reports, the Web Task Manager, and the Web Performance Monitor.
- Added the Web Performance Monitor network tool.
- Added the Web Task Manager network tool.
- Added the Dashboard Screen Manager application.
For more information about new features, see the WhatsUp Gold New Features Guide.
Fixed in v12.3.1
- Fixed an issue that caused performance monitors to stop working after upgrading from v12 to v12.3.
Fixed in WhatsUp Gold v12.3
- Fixed an issue that caused WhatsUp Gold Activation utility (ipsactive.exe) to validate phone number and zip code fields incorrectly.
- Resolved an issue that caused the polling engine to crash after upgrading to WhatsUp Gold v12 when using old TCP monitors.
- Fixed an issue that caused an error when trying to add or remove interfaces from devices with a large number of interfaces.
- Resolved an issue that caused a CHECKCONSTRAINTS error when using the database validation tool after upgrading to WhatsUp Gold v12.
- Fixed an issue that caused problems while doing database updates after the user changed a machine's name.
- Corrected issue where Sound, Text-to-Speech, and WinPopup actions did not work under Windows Vista.
- Launching Remote Desktop from the web interface in Microsoft Internet Explorer 7 now works properly.
Fixed in WhatsUp Gold v12.0.2
- Fixed the rate of change WMI Active Monitor that caused the WhatsUp engine to crash when monitoring specific WMI counters.
- Fixed a specific WinEventLog Passive Monitor that caused the WhatsUp engine to crash.
- Fixed the issue where the WinEventLog Passive Monitors, that use credentials that are deleted from the Credentials Library, caused the WhatsUp engine to crash.
- Fixed a Performance Monitor exception error, in an Interface Utilization data rollup task, which caused the database to grow rapidly. The rollup task was not being rescheduled due to this exception error.
Fixed in WhatsUp Gold v12.0
- The CPU Utilization Performance Monitor can now collect CPU utilization information from Net-SNMP SNMP agents.
- Filtering by device group in the Actions Fired in Last 4 Hours Workspace Report now works.
- Added the
GetNext,GetMultiple, andSet methodsto the CoreAsp.SnmpRqst object for use in Active Scripting. - Users with appropriate permissions can now edit Dynamic Group configurations.
- When logging in by passing a username and password in the query string, a device group's map view will now update when the device list is refreshed.
- The Top 10 Interface Utilization Workspace Report now correctly applies Device Group Access rights.
- Interface speed now displays in the Device Interface Utilization report.
- Workspace Reports with gauge-type graphs now correctly display configured color zones.
- Configuring a "Link Up" or "Link Down" SNMP Trap Passive Monitor in the web interface now sets the Generic type correctly.
- The
%PassiveMonitor.Payload.*variable no longer expands to an empty string when receiving a large incoming passive monitor. - Users can now be created and users can now add favorites after upgrading without receiving database errors.
- Recurring Reports sent as attachments can now be opened on Windows Vista.
- Added interface index to the Interface Utilization Performance Monitor configuration to assist in identifying interfaces when interface labels are not unique.
- Users can now access the Dynamic Group wizard when Group Access Rights are enabled.
- Devices with lengthy Device Notes data will now wrap to the next line in the Device Notes Workspace Report.
- Map View Workspace Reports now automatically update in Firefox.
Anyis now set as the default Specific type value when creating a new SNMP Trap Passive Monitor.- Resolved an issue that may cause a Remote Site to be unable to re-connect to a Central Site if the network connection is broken.
- The Date control in reports now works correctly when regional settings are set to dd/mm/yy.
- Repositioning a device when in map view no longer causes the icon for that device to duplicate.
- Removed the Report View item from NmConsole's View menu; this view no longer exists.
- Corrected an XML parse error when receiving a trap whose OID resolves to a string which contains a quote (") character.
- Enabling the Interface Utilization Performance Monitor on an existing device no longer causes a database error.
- The
Exitstatement in a TCP/IP Monitor's script now works again. - Added the
StatisticalNumerictable to the Database Tools dialogue to allow expired rows to be purged. - Prevented a
Page cannot be displayederror in Internet Explorer when navigating between pages. - Fixed 404 errors when selecting links in the Custom Performance Monitor - Last Poll (Single Device) Workspace Report.
- Prevented String or binary data would be truncated errors when polling a device which has long ifPhysAddress values for its interfaces.
- The Interface Utilization Performance Monitor can now monitor device with identical
ifDescrvalues for multiple interfaces. - Added monitor argument to the Device Properties dialog the web interface.
- Added support for high speed interfaces to the Interface Utilization Performance Monitor; existing devices will need to have their collection properties changed (search for "high capacity counters" in help for more information).
- Upgrading from WhatsUp Professional 2006 now retains LDAP credentials defined in the web interface.
- Under certain circumstances, WhatsUp Gold previously could not interpret data from an SNMP object defined using Gauge syntax; this has been fixed.
- SNMP values greater than 2 billion no longer display as a negative number in Custom Performance Monitor reports.
- Monitor discovery on existing device now support SNMPv3 credentials (if they are already assigned to the device).
- Support added for SQL 2005 as a database engine for the WhatsUp database.
- Corrected a parsing issue that could cause certain MIBs to be unnavigable in the Performance Monitor Library's object browser.
- Lengthened the character limit for 'Program arguments' when creating a Program Action.
- Added support for the SMS protocol over a GSM modem.
- SMTP Authentication is now supported in all email features; this includes Email Actions, Recurring Reports, and Active Discovery notifications. The list of supported authentication mechanisms is CRAM-MD5, LOGIN, PLAIN.
- Added support for the ifAlias (1.3.6.1.2.1.31.1.1.1.18) object; devices which support this will now display the value of ifAlias instead of ifDescr when viewing interface names.
System requirements
Software requirements
- Windows XP Professional SP2 (or later), Windows Server 2003 SP2 (or later), Windows Vista Ultimate (Windows Vista SP1 recommended), Windows Vista Business (Windows Vista SP1 recommended), or Windows Server 2008
- Microsoft Internet Explorer 6.0 SP1 (or later) or Firefox 2.0 (or later)
- Microsoft Windows Scripting Host v5.7 (or later)
Note: Windows Scripting Host is installed with the Windows operating system. To verify your version, run
cscript.exeat a command prompt. If you need to update Windows Scripting Host, refer to the Microsoft Windows Scripting Host site. - Microsoft SAPI 5.1 (required for Text to Speech actions)
Hardware requirements
|
Recommended |
Required |
|---|---|---|
Number of Processors |
Two |
One |
Processor |
2 GHz |
2 GHz |
RAM |
2 GB |
1 GB |
Hard disk space for application files |
3 GB |
2 GB |
Hard disk space for database |
5 GB or more *This requirement is larger if you are using WhatsUp Gold NetFlow Monitor. For more information, see the NetFlow Monitor Release Notes. |
At least 1 GB *This requirement is larger if you are using WhatsUp Gold NetFlow Monitor. For more information, see the NetFlow Monitor Release Notes. |
Network interface card |
1 Gbps |
100 Mbps |
CD-ROM or DVD-ROM |
Required if installing from CD-ROM. Not required for download installations. |
Required if installing from CD-ROM. Not required for download installations. |
Video display resolution |
1280 x 1024 or higher |
1024 x 768 |
Sound card |
SAPI-capable sound card required for Text-to-Speech actions |
Not required |
Modem and phone line |
Required for pager, SMS, and beeper actions; modem pooling is not supported |
Not required |
GSM modem |
Required for SMS Direct actions |
Not required |
Known issues
The following are known issues with the Ipswitch WhatsUp Gold v12.3.1 release:
- When logging out of your web interface session, you must close any Performance Monitor or Web Task Manager windows you may have opened. This prevents the Web Performance Monitor from showing a continuous progress bar and failing to retrieve data.
- Internet Explorer may leak handles if the Web Performance Monitor, Web Task Manager, or Workspace views that include a Split Second Graph report are viewed for an extended period of time (more than 12 continuous hours). Restarting Internet Explorer should resolve the issue.
- Recurring report emails cannot be read by Microsoft Outlook 2007. Outlook 2007 uses a different HTML rendering engine than previous versions of Outlook, and this engine does not support advanced HTML features required by the recurring reports emails. To use recurring reports with Outlook 2007, include the report as an attachment.
- Passive monitors have a payload limitation of 3 KB for WMI, SNMP, and Syslog Passive Monitors. Users should no longer get blank emails or nothing logged to the database.
- Recurring Reports created prior to Ipswitch WhatsUp Gold v11.0 need to be recreated to use the updated URL format.
- Recurring reports for Workspace views that include Split Second Graphs will display a user rights error in place of the Split Second Graph workspace report. Currently, Recurring Reports cannot be configured to support Split Second Graph workspace reports.
- The Network Neighborhood device discovery method was optimized for older operating systems and may not discover devices properly on newer operating system configurations, such as Windows Vista, Windows XP, and Windows 2003 Server. If you experience problems with the Network Neighborhood device discovery method, we recommend that you use the IP range scan method.
- When installing on Windows Vista, additional steps are necessary for the Task Tray application to work properly. For more information, see the topic Task Tray Application fails on Windows Vista in the application Help.
- The Telnet protocol handler is disabled by default in Microsoft Internet Explorer 7. In order to use the Telnet tool in WhatsUp Gold, you need to re-enable the Telnet protocol. For more information, see Re-enabling the Telnet protocol handler in the Help.
Installing or upgrading
Note: This product requires activation; for help activating WhatsUp Gold, go to My Ipswitch Help and Support.
Before installing WhatsUp Gold, you must decide where you want to store the network management data WhatsUp Gold generates.
By default, WhatsUp Gold installs Microsoft® SQL Server® 2005 Express Edition on the same computer where WhatsUp Gold is installed. This configuration works well for most networks. However, Microsoft® SQL Server® 2005 Express Edition has a database size limit of 4 GB which may be too small to contain the data collected on larger networks.
Alternatively, you can configure WhatsUp Gold to use an existing Microsoft® SQL Server® database. Microsoft® SQL Server® is not limited in size like Microsoft® SQL Server® 2005 Express Edition, but it does require a knowledgable database administrator to configure and maintain it.
Note: The installation instructions in this document apply only to WhatsUp Gold Standard Edition and WhatsUp Gold Premium Edition. For installation instructions for WhatsUp Gold Distributed Edition or WhatsUp Gold MSP Edition, see WhatsUp Gold Distributed Edition Deployment Guide or WhatsUp Gold MSP Edition Deployment Guide.
Installing using Microsoft® SQL Server® 2005 Express Edition
To install WhatsUp Gold using the default Microsoft® SQL Server® 2005 Express Edition instance:
- Log in directly to Microsoft Windows using the Administrator account (if you do not have an account called Administrator, use an account that has full administrative privileges to the computer).
Caution: We do not recommend using Terminal Services or Remote Desktop to install WhatsUp Gold.
Note: When installing on Windows Vista, additional steps are necessary for the Task Tray application to work properly. For more information, see Task Tray Application fails on Windows Vista in the Help or User Guide.
- Start the installation program:
- If you downloaded an electronic version of WhatsUp Gold, double-click on the downloaded file.
- If you purchased a WhatsUp Gold CD-ROM, insert the CD-ROM into the appropriate drive. If it does not run automatically, click Start, select Run, then enter the CD path followed by
AutoRun.exe (for example,D:\AutoRun.exe).
- Read the Welcome screen.
Click a button next to an additional resource to view that resource.
Click Next. The License Agreement dialog appears.
- Read the license agreement. If you accept the terms of the license agreement, select I accept the terms of the license agreement.
- To print a copy of the license agreement, click Print. The license agreement is sent to the default printer.
- If you do not accept the terms of the license agreement, click Cancel to exit the installation program.
Click Next to continue.
- Select the install directories for Microsoft® SQL Server® 2005 Express Edition. The application and data files are installed in default directories. To change the locations, click Browse to find and select a different directory for the application files or the data files.
Important: Make sure that you have a large capacity drive selected for data storage. The data files for WhatsUp Gold can reach a maximum size of 22 GB.
Important: During the initial installation, databases are created for WhatsUp Gold NetFlow Monitor. These initial databases are limited in size, but are increased the first time the NetFlow Monitor collector initializes. If at least 16 GB of disk space are available when the collector initializes, the maximum size of the NetFlow Monitor databases is increased to 4 GB each (16 GB total including transaction logs). If less than 16 GB is available, the maximum size of the NetFlow Monitor databases is limited proportionately to the amount of free disk space. If your license includes WhatsUp Gold NetFlow Monitor, we strongly recommend that you verify that you have at least 16 GB of free disk space before installing.
- Click Next. The Choose Destination Location dialog appears.
- Select the installation directory for the WhatsUp Gold application files.
The default path is
C:\Program Files\Ipswitch\WhatsUp. We recommend that you use the default path.Tip: You can install WhatsUp Gold to a different location. To select a different location, click Change.
After you select the installation directory, click Next.
Note: If the installation program detects data from a previous installation of WhatsUp Gold, the Back up Web and Report Files dialog appears. We recommend that you select Back up the existing Web and report files, then click Next.
The Enable Web Server dialog appears.
- Determine if you want to enable the WhatsUp web server.
- To enable the WhatsUp web server, select Yes and enter a port. The default port is 80.
Note: You must select a port that is not already in use. If the port you enter is in use, you must enter a different port or stop the service using the entered port before you can continue installing WhatsUp Gold. If you choose to stop the service running on the port you want to use, you must disable it permanently. If you only disable it temporarily, a port conflict will occur the next time the disabled service is started.
- To use Microsoft Internet Information Services, select No, then see Configuring the web server in the Help.
After making a selection, click Next.
Note: If the firewall is enabled when WhatsUp Gold is installed, the port you specify is opened in the Windows Firewall. This allows other computers on the network to log on to the WhatsUp Gold Web interface.
- To enable the WhatsUp web server, select Yes and enter a port. The default port is 80.
- Click Install to install WhatsUp Gold. The setup program installs and configures WhatsUp Gold.
- When the installation completes, the InstallShield Wizard Complete dialog appears.
To see the release notes after the installation program closes, select View WhatsUp Gold release notes and documentation.
- Click Finish. The setup program closes.
Installing using Microsoft® SQL Server® 2005
You can use an existing Microsoft® SQL Server® 2005 server to store the data collected by WhatsUp Gold. To do this, these requirements must be met:
- Microsoft® SQL Server® 2005 English must be installed on the WhatsUp Gold host computer or another computer.
Important: WhatsUp Gold does not support non-English versions of Microsoft® SQL Server® 2005.
- Microsoft® SQL Server® 2005 must be configured to allow WhatsUp Gold to authenticate.
- If Microsoft® SQL Server® 2005 is installed on a remote computer, remote connections must be allowed. For more information, see How to configure Microsoft® SQL Server® 2005 to allow remote connections.
- We recommend using a Microsoft® SQL Server® user account to connect to the database. However, if the Microsoft® SQL Server® database exists on the same computer or both computers are members of the same domain, you may use Windows authentication. For more information about enabling mixed mode authentication in Microsoft® SQL Server® 2005, see the Microsoft article about Authentication Mode.
Note: When using Windows Authentication, the WhatsUp Gold services and applications must run as the database user.
- Microsoft® SQL Server® 2005 must be configured to have a user account that meets the following requirements:
- Full administrator privileges to Microsoft® SQL Server® 2005, not just the WhatsUp Gold databases. WhatsUp Gold only supports accessing the database via an account with full administrator rights. WhatsUp Gold does not support using a limited access database user account.
- User's language is set to
(United States) English. This can be set in the properties for the login used by WhatsUp Gold.
If you need assistance configuring or verifying these prerequisites, contact your database administrator or refer to the Microsoft® SQL Server® 2005 documentation.
To install WhatsUp Gold using an existing Microsoft® SQL Server®:
- Log in directly to Microsoft Windows using the Administrator account (if you do not have an account called Administrator, use an account that has full administrative privileges to the computer).
Caution: We do not recommend using Terminal Services or Remote Desktop to install WhatsUp Gold.
Note: When installing on Windows Vista, additional steps are necessary for the Task Tray application to work properly. For more information, see Task Tray Application fails on Windows Vista in the Help or User Guide.
- Start the installation program:
- If you downloaded an electronic version of WhatsUp Gold, double-click on the downloaded file.
- If you purchased a WhatsUp Gold CD-ROM, insert the CD-ROM into the appropriate drive. If it does not run automatically, click Start, select Run, then enter the CD path followed by
AutoRun.exe (for example,D:\AutoRun.exe).
- Read the Welcome screen.
Click a button next to an additional resource to view that resource.
Clear Hide advanced installation options. This checkbox must be cleared in order for you to use Microsoft® SQL Server® as the WhatsUp Gold database.
Click Next. The License Agreement dialog appears.
- Read the license agreement. If you accept the terms of the license agreement, select I accept the terms of the license agreement.
- To print a copy of the license agreement, click Print. The license agreement is sent to the default printer.
- If you do not accept the terms of the license agreement, click Cancel to exit the installation program.
Click Next to continue. The Microsoft SQL Server Installation Options dialog appears.
- Select Use an existing installation of Microsoft SQL Server, then click Next. The Database Server Login dialog appears.
- In Database server that you are installing to, enter the hostname of your database server.
Note: If you are using a database instance other than the default instance, you must include the instance name using the format
<Server_Name>\<Instance_Name>.Tip: If you cannot remember your database server's hostname, click Browse to see a list of all database servers detected on the domain. Database servers to which you can connect but which are not configured on the same domain as the computer where you are installing WhatsUp Gold are not shown. The Browse dialog scans your entire domain , so it may take some time before showing you a list of database servers.
- Select the appropriate authentication method for your database server.
- If your database server is a member of a domain and is configured to accept Windows user names, select Windows authentication. The user whose credentials you use to run WhatsUp Gold must be a member of the same domain as the database server.
- If your database server requires SQL Server authentication, or if the Windows user account under which WhatsUp Gold runs does not have access to the database server via Windows authentication, select SQL Server authentication using Login ID and password below, then enter the correct Login ID and Password.
- Click Next. The installation program attempts to validate the credentials you entered and checks for the existence of WhatsUp Gold databases on the database server. If WhatsUp Gold databases are found on the database server, the setup program alerts you and asks if you want to continue.
- Select Yes to upgrade the databases and continue the installation.
- Select No to select another Microsoft® SQL Server®.
After the credentials are validated, the Enter Microsoft® SQL Server® 2005 Express Edition Paths dialog appears.
- In Database server that you are installing to, enter the hostname of your database server.
- This dialog lists the third-party resources that the installation program installs, including Microsoft® SQL Server® 2005 Express Edition client tools (required for installations of WhatsUp Gold that use Microsoft® SQL Server® databases) and Microsoft .Net Framework 2.0.
Click Next. The Choose Destination Location dialog appears.
- Select the installation directory for the WhatsUp Gold application files.
The default path is
C:\Program Files\Ipswitch\WhatsUp. We recommend that you use the default path.Tip: You can install WhatsUp Gold to a different location. To select a different location, click Change.
After you select the installation directory, click Next.
Note: If the installation program detects data from a previous installation of WhatsUp Gold, the Back up Web and Report Files dialog appears. We recommend that you select Back up the existing Web and report files, then click Next.
The Enable Web Server dialog appears.
- Determine if you want to enable the WhatsUp web server.
- To enable the WhatsUp web server, select Yes and enter a port. The default port is 80.
Note: You must select a port that is not already in use. If the port you enter is in use, you must enter a different port or stop the service using the entered port before you can continue installing WhatsUp Gold. If you choose to stop the service running on the port you want to use, you must disable it permanently. If you only disable it temporarily, a port conflict will occur the next time the disabled service is started.
- To use Microsoft Internet Information Services, select No, then see Configuring the web server in the Help.
After making a selection, click Next.
Note: If the firewall is enabled when WhatsUp Gold is installed, the port you specify is opened in the Windows Firewall. This allows other computers on the network to log on to the WhatsUp Gold Web interface.
- To enable the WhatsUp web server, select Yes and enter a port. The default port is 80.
- Click Install to install WhatsUp Gold. The setup program installs and configures WhatsUp Gold.
- When the installation completes, the InstallShield Wizard Complete dialog appears.
To see the release notes after the installation program closes, select View WhatsUp Gold release notes and documentation.
- Click Finish. The setup program closes.
Upgrading WhatsUp Gold
The installation program can automatically upgrade WhatsUp Gold v11 and later. The installation program delivers new application files and upgrades the database. The installation program automatically upgrades databases on Microsoft® SQL Server® Desktop Edition, Microsoft® SQL Server® 2005 Express Edition, and Microsoft® SQL Server® 2005.
Note: WhatsUp Gold v12.3 introduces automatic database upgrades. It is no longer necessary to manually execute SQL scripts to upgrade a non-standard database.
Note: If you are using Microsoft® SQL Server® 2000, you must upgrade to Microsoft® SQL Server® 2005 prior to upgrading WhatsUp Gold. Microsoft® SQL Server® 2000 is no longer supported by WhatsUp Gold.
Tip: To upgrade from an older version than WhatsUp Gold v11, you must first upgrade to WhatsUp Gold v11, then upgrade to WhatsUp Gold v12.3. For more information, see the WhatsUp Gold Answers repository.
If the database is currently hosted on Microsoft® SQL Server® Desktop Edition or Microsoft® SQL Server® 2005 Express Edition but you want to migrate your database to Microsoft® SQL Server® 2005, complete the upgrade on the existing database, then follow the steps outlined in the WhatsUp Gold Database Migration Guide.
To upgrade from a previous version of WhatsUp Gold:
- Log in directly to Microsoft Windows using the Administrator account (if you do not have an account called Administrator, use an account that has full administrative privileges to the computer).
Caution: We do not recommend using Terminal Services or Remote Desktop to install WhatsUp Gold.
Note: When installing on Windows Vista, additional steps are necessary for the Task Tray application to work properly. For more information, see Task Tray Application fails on Windows Vista in the Help or User Guide.
- Start the installation program:
- If you downloaded an electronic version of WhatsUp Gold, double-click on the downloaded file.
- If you purchased a WhatsUp Gold CD-ROM, insert the CD-ROM into the appropriate drive. If it does not run automatically, click Start, select Run, then enter the CD path followed by
AutoRun.exe (for example,D:\AutoRun.exe).
- Read the notice about device limit enforcement.
- Select Yes to continue the upgrade.
- Select No to abort the upgrade.
Note: If you upgrade and you are currently managing more devices than your license allows, WhatsUp Gold will not poll your devices after the upgrade until you take additional action. To find out more about how device limits work and to determine if you are affected, see Are you managing more devices than your license allows?.
- Read the Welcome screen.
Click a button next to an additional resource to view that resource.
Important: During the upgrade process, WhatsUp Gold services and monitoring are stopped.
Click Next. The License Agreement dialog appears.
- Read the license agreement. If you accept the terms of the license agreement, select I accept the terms of the license agreement.
- To print a copy of the license agreement, click Print. The license agreement is sent to the default printer.
- If you do not accept the terms of the license agreement, click Cancel to exit the installation program.
Click Next. The Back Up Existing Database dialog appears.
- Since the installation program makes changes to the WhatsUp Gold database, we strongly recommend that you select Yes, back up the existing database.
Note: If you are upgrading from an installation of WhatsUp Gold 11.x that uses Microsoft® SQL Server® Desktop Edition as its database, you can select the location where you want to store the backup. For all other upgrades, the backup is made in the default backup location for the database server.
Click Next.The Back Up Web and Report Files dialog appears.
- If you have modified any of the Web or Report files, select Back up the existing Web and report files. If this option is selected, the existing Web and report files are copied to a backup folder before the upgrade begins. We recommend that you select this option.
Click Next. The Ready to Install the Program dialog appears.
- Click Install. The installation program begins upgrading WhatsUp Gold.
- When the installation completes, the InstallShield Wizard Complete dialog appears.
To see the release notes after the installation program closes, select View WhatsUp Gold release notes and documentation.
Click Finish. The setup program closes.
Uninstalling WhatsUp Gold
To uninstall Ipswitch WhatsUp Gold v12.3.1 v12.3.1 with Windows XP or 2003:
- Select Start > Settings > Control Panel, then select Add or Remove Programs.
- Select Ipswitch WhatsUp Gold v12.3.1.
- Select Remove.
To uninstall Ipswitch WhatsUp Gold v12.3.1 v12.3.1 with Windows Vista or Server 2008:
- Select Start > Settings > Control Panel. The Control Panel dialog appears.
- Under Programs, select Uninstall a Program.
- Select Ipswitch WhatsUp Gold v12.3.1.
- Select Remove.
You can also run the Ipswitch WhatsUp Gold v12.3.1 installation program, then select Remove.
Select one of the following dialog options:
- Remove the WhatsUp Gold application, but leave network data I have collected intact. This uninstalls the WhatsUp Gold program but keeps all your WhatsUp configuration data as well as the monitoring data you have collected. SQL Server 2005 Express will not be uninstalled.
Note: When this option is selected, all WhatsUp Gold, WhatsUp Gold NetFlow Monitor data, and WhatsConnected configuration data is saved.
- Remove both the WhatsUp Gold application, and all network data I have collected. This uninstalls the WhatsUp program and removes all of your WhatsUp configuration and monitoring data.
Note: When this option is selected, WhatsUp Gold also deletes all remote database data associated with this installation of WhatsUp Gold. Also, when this option is selected, all WhatsUp Gold, WhatsUp Gold NetFlow Monitor data, and WhatsConnected configuration data is deleted.
- Also, remove the "WhatsUp" copy of SQL Server Express Edition. This also removes the "WhatsUp" SQL Server 2005 Express Edition instance that was created during the installation. Select this option to remove ALL WhatsUp components from the system.
Note: When this option is selected, WhatsUp Gold leaves SOME data behind, such as the
\HTMLdirectory and the\Datadirectory for situations where there may be user-modified or user-created files in those directories.
Troubleshooting
Potential SQL Server Express installation errors
- DO NOT Use Terminal Services or Remote Desktop for the installation.
- Check other services that may be running and stop these services during the install operation. These services include:
- Microsoft SQLServerAgent (for the "
WhatsUp" instance) - Microsoft COM Transaction Integrator
- Microsoft Distributed Transaction Coordinator (MS DTC)
- Microsoft Message Queuing
- Microsoft Search
- MSSQLServerOLAPService
- Microsoft SQLServerAgent (for the "
- If there was a previous, non-default installation of WhatsUp Gold or WhatsUp Professional that has been removed, a "WhatsUp" Data Source (DSN) may still exist. Remove the WhatsUp DSN from the Data Sources (ODBC) Control Panel and restart the install.
- We do not recommend that you install Microsoft® SQL Server® 2005 Express Edition (and consequently WhatsUp) on a domain controller. The WhatsUp application and its SQL instance should be installed on a member workstation.
Configuring the firewall to allow WMI traffic
WhatsUp Gold uses Windows Management Instrumentation (WMI) to monitor and restart NT Services. For each device that is assigned an NT Service Active Monitor, you must supply the Windows credentials. Also, when creating a Service Restart Action, you must supply Windows credentials for each Action. Credentials must have administrative permissions on the remote server. Local accounts with credentials that match remote accounts are no longer required to monitor remote servers.
Credentials are configured in the WhatsUp Gold Credentials Library and used in several places throughout WhatsUp Gold. They can also be associated to devices in Device Properties > Credentials, or through Bulk Field Change for Credentials.
The use of WMI could have some implications if target devices are behind a firewall. To successfully monitor and/or restart NT Services, you need to modify firewall settings so that:
- The RPC port (135) is open for connections.
- The DCOM port range is defined and open for connections.
For more Troubleshooting information, see the Troubleshooting section in the application Help or User Guide.
For more information
- Application Help for the console and web interface. The console and web help contain dialog assistance, general configuration information, and how-to's that explain how to use the features. The Table of Contents is organized by functional area, and can be accessed from the main menu or by clicking Help in the console, or the ? icon in the web interface.
- Getting Started Guide. This guide provides an overview of WhatsUp Gold, information to help you get started using the application, the system requirements, and information about installing and upgrading. The Getting Started Guide is available on the WhatsUp Gold web site.
- User Guide. This guide describes how to use the application out-of-the-box. It is also useful if you want to read about the application before installing. To view or download the User Guide, select Help > WhatsUp Gold User Guide or download it from the WhatsUp Gold web site.
- Additional WhatsUp Gold guides. For a listing of current and previous guides and help files available for WhatsUp Gold's multiple versions, see the WhatsUp Gold web site.
- WhatsUp Gold optional plug-ins. You can extend the core features of WhatsUp Gold by installing plug-ins. For information on available plug-ins and to see release notes for each plug-in, see WhatsUp Gold plug-ins documentation.
- Licensing Information. Licensing and support information is available on the MyIpswitch licensing portal. The web portal provides enhanced web-based capabilities to view and manage Ipswitch product licenses.
- Knowledge Base. Search the Ipswitch Knowledge Base of technical support and customer service information. The knowledge base is available on the WhatsUp Gold web site.
- User Forum. Use the online user group forums to interact with other WhatsUp Gold users to share helpful information about the application. The User Forums are available on the WhatsUp Gold web site.
