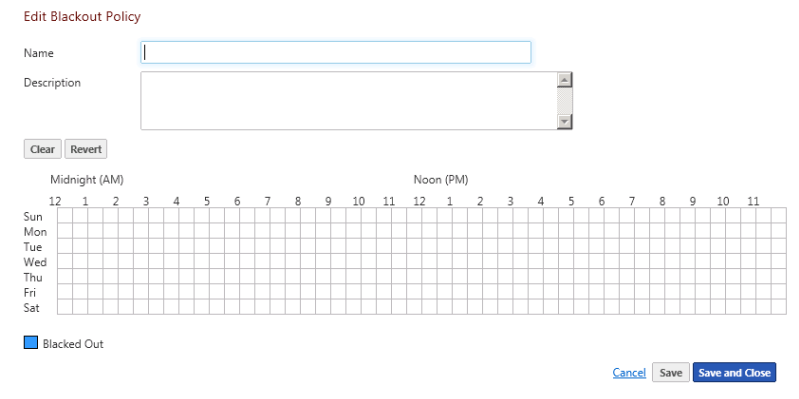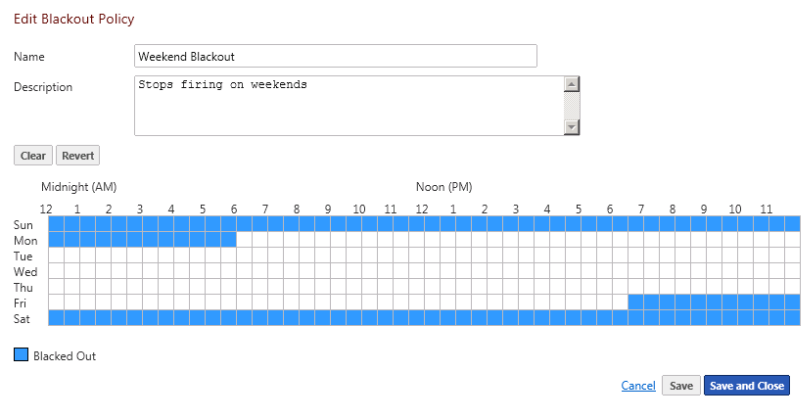Recurring Action Library
Recurring actions ( menu ) enable users to fire Actions stored in the Actions Library based on a regular schedule, independent of the status of devices. Recurring actions can perform tasks such as sending checkpoint messages through email or SMS text letting users know a system is up and running.
: Recurring actions can be configured to adhere to a blackout schedules specified by  Blackout Policies.
Blackout Policies.
Managing Recurring Action Library:
From the Notification Policies Library in the WhatsUp Gold Alert Center Libraries view, you can perform the following Recurring Action Library operations.
.  Create new Recurring Action Library.
Create new Recurring Action Library.
From the WhatsUp Gold navigation menu:
- Select .
Alert Center Libraries view displays.
- Click panel (to expand it if collapsed).
Blackout Policies Library displays.
- Click the "add" button (
 ).
).The New/Edit Blackout Policy dialog appears.
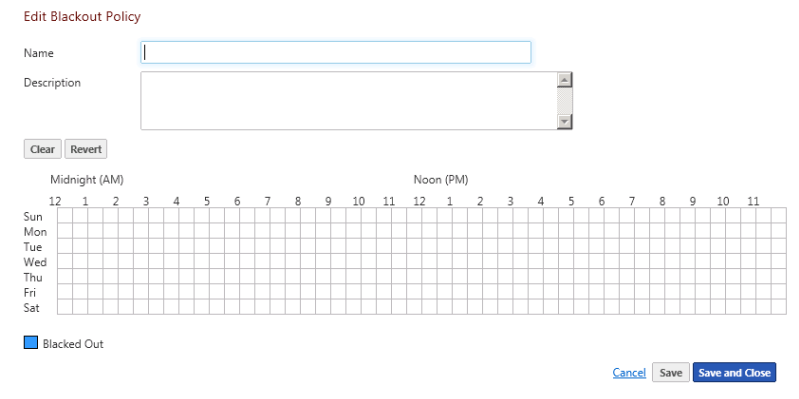
- Enter the appropriate information:
- . Enter a unique name for the blackout policy.
- . Enter additional information about the blackout policy.
- Click and drag to select the blackout periods you want to create.
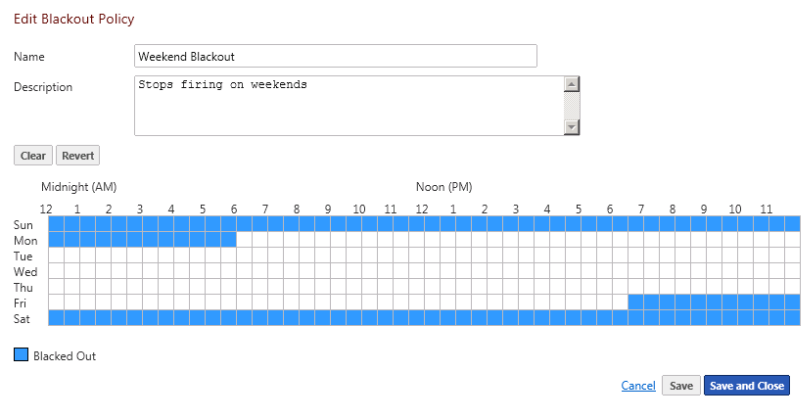
- Click or . The blackout policy is added to the Blackout Policies list.
.  Adjust, tune, and configure existing Recurring Action Library.
Adjust, tune, and configure existing Recurring Action Library.
From the WhatsUp Gold navigation menu:
- Select .
Alert Center Libraries view displays.
- Click panel (to expand it if collapsed).
Blackout Policies Library displays.
- Click the "add" button (
 ).
).The New/Edit Blackout Policy dialog appears.
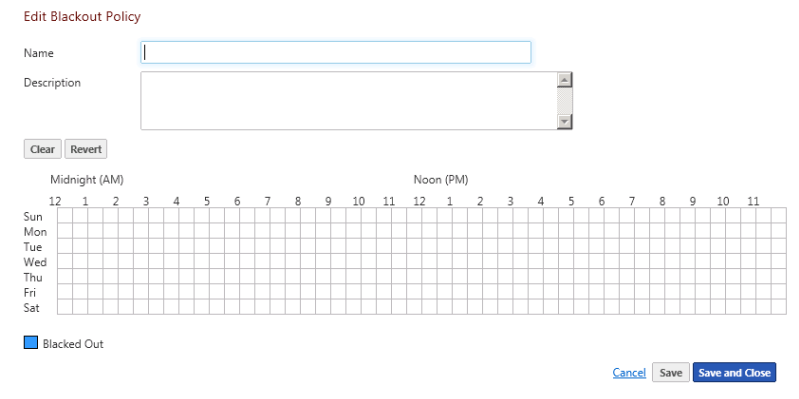
- Enter the appropriate information:
- . Enter a unique name for the blackout policy.
- . Enter additional information about the blackout policy.
- Click and drag to select the blackout periods you want to create.
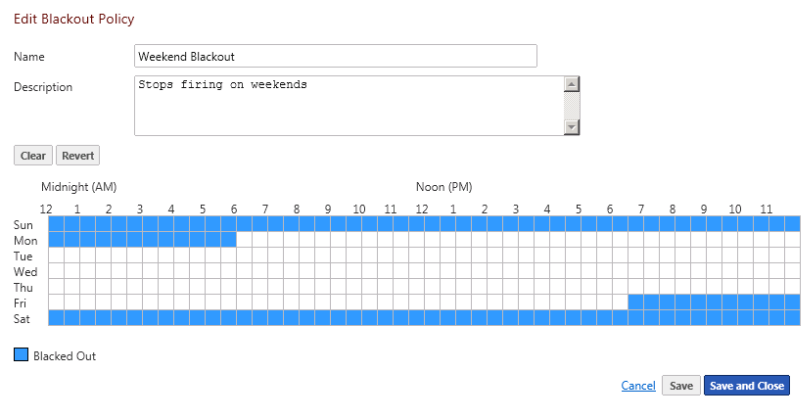
- Click or . The blackout policy is added to the Blackout Policies list.
.  Create policy cloned from the configuration of existing Recurring Action Library.
Create policy cloned from the configuration of existing Recurring Action Library.
Clone a notification policy based on an existing policy:
- Click on a Recurring Action Library you want to copy, from the Recurring Action Library panel.
- Click the
 button, and click to create a new Recurring Action Library.
button, and click to create a new Recurring Action Library.The Edit Recurring Action Library dialog displays.
- Save or customize your new Recurring Action Library, either:
- Type in a new value for Name field (or keep the default) and click to save to the Recurring Action Library Library.
- Follow the Edit Recurring Action Library instructions.
.  Remove Recurring Action Library from library.
Remove Recurring Action Library from library.
Delete a Recurring Action Library:
- Click an existing Recurring Action Library you want to delete from the Recurring Action Library Library panel.
- Click the
 button, and then click to confirm the deletion.
button, and then click to confirm the deletion.The Recurring Action Library configuration is deleted.
 Blackout Policies.
Blackout Policies.