Top-Empfänger-TLDs
Der Top-Empfänger-TLDs umfasst Top-Level-Domänen (TLD) (der Name der „Stammdomäne“, z. B. .com, .edu oder .us), die mit dem empfangenen Datenverkehr verbunden ist. Der für jede TLD angezeigte Datenverkehr ist die Summe des Datenverkehrs, der von den einzelnen Geräten dieser TLD empfangen wurde.
In den meisten Fällen ist die TLD für ein Gerät mit dem Land identisch, das in den Dashboard-Berichten für Top-Absender- und -Empfängerländer aufgeführt ist. Bei TLD ist allerdings das Land der Ort, an dem der Domänenname erlangt wurde, und nicht unbedingt der Ort, an dem sich der Host befindet.
- . Zeigt ein Symbol und die Erweiterung an, die die Top-Level-Domäne darstellt.
- . Definition der Erweiterung, die für die Darstellung der Top-Level-Domäne verwendet wird.
- . Anzahl der empfangenen Byte. (Verwenden Sie in den Berichtseinstellungen
 die Option , um die Liste nach der Paket- oder Flow-Anzahl und nicht nach Byte zu sortieren.)
die Option , um die Liste nach der Paket- oder Flow-Anzahl und nicht nach Byte zu sortieren.) - . Durchschnittliche Gesamtbitrate.
- . Prozentsatz des gesamten Datenverkehrs.
Um die Flow- und Paketmesswerte anzuzeigen, klicken Sie auf eine Spaltenüberschrift ( ) zum Aufrufen einer Spaltenauswahlliste (
) zum Aufrufen einer Spaltenauswahlliste ( ). Folgende Spalten können Sie zusätzlich einschließen:
). Folgende Spalten können Sie zusätzlich einschließen:
- . Genutzter Anteil der gesamten Bandbreitenkapazität. „k. A.“ gibt an, dass der Messwert nicht berechnet werden kann, weil die Bandbreitenkapazität der aktuellen Schnittstelle unbekannt ist.
Berichte generieren
.  ,
,  Wählen Sie ein Netzwerkgerät oder eine einzelne physische oder virtuelle Schnittstelle, für die Sie Messungen für Top-Empfänger-TLDs anzeigen möchten. Wählen Sie die Datenverkehrsrichtung für eine Schnittstelle.
Wählen Sie ein Netzwerkgerät oder eine einzelne physische oder virtuelle Schnittstelle, für die Sie Messungen für Top-Empfänger-TLDs anzeigen möchten. Wählen Sie die Datenverkehrsrichtung für eine Schnittstelle.
Im Dialogfeld „Gerät auswählen“ können Sie folgende Aufgaben ausführen:
Steuerung
|
Beschreibung
|
Gerät. 
|
Suchen und wählen Sie ein Netzwerkgerät, das eine Network Traffic Analyzer-Überwachungsquelle ist (z. B. WLAN-Router, Router usw.)
|
Netzwerkschnittstelle. 
|
- Wählen Sie eine Network Traffic Analyzer für eine einzelne physische oder virtuelle Schnittstelle, für die Sie Statistiken über den Datenverkehr benötigen.
- Wählen Sie die Richtung des Datenverkehrs über die Netzwerkschnittstelle (, , oder für ungültigen Datenverkehr).
|
Netzwerk. 
|
Netzwerkgeräte, die NTA bekannt sind.
|
.  Wählen Sie die Zeiten für Top-Empfänger-TLDs aus. (Unterliegt dem Erfassungsintervall und den Aufbewahrungsrichtlinien für NTA.)
Wählen Sie die Zeiten für Top-Empfänger-TLDs aus. (Unterliegt dem Erfassungsintervall und den Aufbewahrungsrichtlinien für NTA.)
Wählen Sie Zeiteinschränkungen für die NTA-Datenansicht.
Datumsbereich  . Wählen oder definieren Sie ein allgemeines Zeitfenster für die Netzwerkaktivität.
. Wählen oder definieren Sie ein allgemeines Zeitfenster für die Netzwerkaktivität.
: Die in den Diagrammen dargestellten Details hängen vom ausgewählten Zeitfenster (Zeitraum) sowie dem Speicherzeitraum für Rohdaten, stündliche und tägliche Daten ab (NTA-Datenerfassung und Einstellungen für die Datenspeicherung). NTA stellt die Netzwerkaktivität als Zeitreihen dar, die über tägliche bzw. stündliche Intervalle oder kürzere Zeiträume (Rohdaten) gemittelt wurden. Das Intervall „Rohdaten“ wird über das Datenerfassungsintervall in den NTA-Einstellungen definiert.
: Wenn ein Zeitfenster jenseits des Standarddatenspeicherintervalls für NTA (z. B. 8 Stunden für Rohdaten und 10 Tage für Stündliche Daten) ausgewählt wird, wird im Diagramm standardmäßig die Intervalldetailliertheit Täglich eingestellt.
Details bei den Standardspeichereinstellungen
Im Zeitverlauf bereinigt der NTA-Collector ältere Daten. Schließlich werden die erfassten Daten als Tagesgesamtwerte gespeichert. Wie oft dies geschieht, wird in der folgenden Tabelle aufgeführt. Erhöhen Sie die Standardspeichereinstellungen im Dialogfeld NTA-Einstellungen (Menü ), wenn der Zweck der Datenspeicherung und die Datenbankkapazität die Speicherung detaillierterer Daten für längere Zeiträume ermöglichen.
Auswahl „Zeitfenster“
|
Datenintervall im Diagramm (Standardspeicherdauer)
|
Beispiel
|
 0 – 7 Stunden 0 – 7 Stunden
|
Roh
- Datenintervall = alle zwei Minuten.
- Standardspeicherdauer = 7 Stunden plus den aktuellen Teil der Stunde (sofern nicht in den NTA-Einstellungen verlängert).
|
Top-Anwendungen, die in den letzten 30 Minuten erkannt wurden (Rohdaten)

|
 mehr als 8 Stunden in den letzten 9 Tagen mehr als 8 Stunden in den letzten 9 Tagen
|
Stündlich
- Datenintervall = jede Stunde.
- Standardspeicherdauer = 9 Tage plus den aktuellen Teil des Tages (sofern nicht in den NTA-Einstellungen verlängert).
|
Top-Sender des letzten Tages (stündlich)
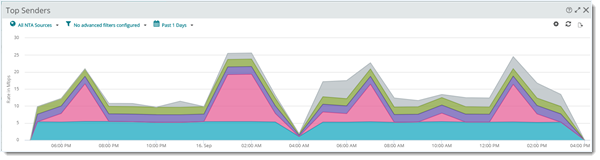
|
 mindestens 10 Tage mindestens 10 Tage
|
Täglich
Datenintervall = alle 24 Stunden.
„Täglich“ ist auch das Datenintervall für das Archiv.
|
Top-Protokolle in den letzten 10 Tagen (täglich)
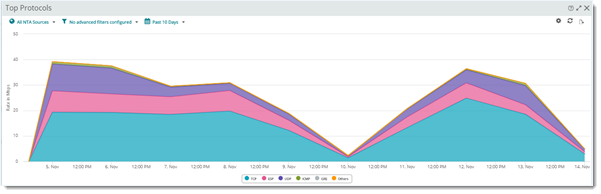
|
.  Spalten wählen und verbergen, die Reihenfolge von Spalten ändern und erweiterte Filter anwenden
Spalten wählen und verbergen, die Reihenfolge von Spalten ändern und erweiterte Filter anwenden  , um die Datenansicht anzupassen.
, um die Datenansicht anzupassen.
Nach Spalte filtern und auswählen
Klicken Sie auf eine Berichtsüberschrift ( ) und verwenden Sie die „Spaltenauswahl“ (
) und verwenden Sie die „Spaltenauswahl“ ( ) in der Dropdownliste.
) in der Dropdownliste.
Steuerung
|
Funktion
|
Spalten. 
|
Klicken Sie auf ein Kontrollkästchen, um die Spalte anzuzeigen. Deaktivieren Sie das Kontrollkästchen, um sie auszublenden.
|
Spalte verschieben.
|
Klicken Sie auf eine Spaltenüberschrift und ziehen Sie sie, um die Spalten in Ihrer Tabelle neu zu ordnen.
|
Erweiterte Filterung. 
|
Kategorie-, Muster- und Schlüsselwortfilter auf Spaltendaten anwenden.
|
.  Optionen für die Erstellung von Diagrammen, Geo-Karten (Weltkarte) und Anzeige im Dialogfeld Berichteinstellungen
Optionen für die Erstellung von Diagrammen, Geo-Karten (Weltkarte) und Anzeige im Dialogfeld Berichteinstellungen  (optional).
(optional).
Schwelle und Top n angeben:
Steuerung
|
Funktion
|
Erste n Elemente anzeigen
|
Elemente auf Beispiele mit den höchsten Werten beschränken.
|
Nach Feld sortieren
|
Spalte auswählen, nach der sortiert werden soll (falls zutreffend).
|
Diagramm- und Anzeigeoptionen
Steuerung
|
Funktion
|
Optionen anzeigen
|
Kontrollkästchen aktivieren/deaktivieren, um Folgendes ein-/auszublenden:
- Gesamtwerte. Gesamtwerte für jede Spalte anzeigen.
- Sonstige. Restliche Werte, die nicht zu den Top n gehören.
- Diagramm. Die ausgewählte Diagrammart
- Legende. Legende und Rasterlinien zur besseren Lesbarkeit einfügen, Drehwinkel der Karte anzeigen usw.
- Tendenzlinien. Stellen Daten mit einem „geglätteten“ Durchschnitt dar, um Trends anzuzeigen.
|
Diagrammart
|
Diagrammart und zugehörige Optionen auswählen:
- Kreis. Kreisdiagramm.
- Linie/Fläche. Punktdiagramm, das angrenzende Messwerte mit geraden Linien verbindet.
- Spline/Flächen-Spline. Auswahl eines Diagramms mit einer „geglätteten“ Darstellung, d. h. einem allmählichen Übergang zwischen den angrenzenden Werten.
- Vertikale Balken/Horizontale Balken. Diagramm/Histogramm mit vertikalen bzw. horizontalen Balken.
- Weltkarte. Grafische Darstellung des Netzwerkdatenverkehrs nach Standort mit einer geografischen Kartenansicht im Bericht. Informationen zur Bedienung des Berichts „Weltkarte“ finden Sie unter NTA-Berichte und die Weltkarte.
|
Skalierung für Y-Achse
|
Y-Achse (Diagramm- und Schaubildhöhe) automatisch skalieren oder eine feste Größe wählen.
|
Exportieren von Berichtdaten
Berichtdaten können in verschiedenen Formaten aus WhatsUp Gold exportiert, wiederverwendet und geteilt werden. Klicken Sie auf ( ) im Menü „Dashboard-Optionen“ (
) im Menü „Dashboard-Optionen“ ( ). Klicken Sie nach der Erweiterung des Berichts auf das Symbol „Daten exportieren“. Dadurch erhalten Sie Zugriff auf folgende Optionen:
). Klicken Sie nach der Erweiterung des Berichts auf das Symbol „Daten exportieren“. Dadurch erhalten Sie Zugriff auf folgende Optionen:
- . Eine .html-Datei wird erstellt und heruntergeladen, in der die Berichtdaten so wie in der Benutzeroberfläche von WhatsUp Gold dargestellt werden.
- . Eine .xml-Datei mit den Berichtdaten wird erstellt und heruntergeladen.
- .Eine .csv-Datei mit den Berichtdaten wird erstellt und heruntergeladen.
- Eine .txt-Datei mit den Berichtdaten wird erstellt und heruntergeladen.
- . Eine Wiederholung für den Datenexport einrichten. Es können Datum und Uhrzeit, Format und E-Mail-Empfänger angegeben werden.
: Die neuen Dateiformatoptionen für Berichtdaten gelten nur für geplante Exporte, die mit dieser Version von WhatsUp Gold erstellt wurden. Geplante Exporte für Berichtdaten, die mit einer älteren Version von WhatsUp Gold erstellt wurden, werden auch weiterhin als .pdf-Datei ausgegeben, bis der Plan aus der Bibliothek der geplanten Berichte gelöscht und anschließend erneut in der aktuellen Version von WhatsUp Gold erstellt wird.
![]() ) zum Aufrufen einer Spaltenauswahlliste (
) zum Aufrufen einer Spaltenauswahlliste (![]() ). Folgende Spalten können Sie zusätzlich einschließen:
). Folgende Spalten können Sie zusätzlich einschließen: Quelle wählen.
Quelle wählen. ![]() ,
, ![]() Wählen Sie ein Netzwerkgerät oder eine einzelne physische oder virtuelle Schnittstelle, für die Sie Messungen für Top-Empfänger-TLDs anzeigen möchten. Wählen Sie die Datenverkehrsrichtung für eine Schnittstelle.
Wählen Sie ein Netzwerkgerät oder eine einzelne physische oder virtuelle Schnittstelle, für die Sie Messungen für Top-Empfänger-TLDs anzeigen möchten. Wählen Sie die Datenverkehrsrichtung für eine Schnittstelle. Zeiteinschränkungen auswählen.
Zeiteinschränkungen auswählen. ![]() Wählen Sie die Zeiten für Top-Empfänger-TLDs aus. (Unterliegt dem Erfassungsintervall und den Aufbewahrungsrichtlinien für NTA.)
Wählen Sie die Zeiten für Top-Empfänger-TLDs aus. (Unterliegt dem Erfassungsintervall und den Aufbewahrungsrichtlinien für NTA.) Spalten wählen, filtern und neu ordnen.
Spalten wählen, filtern und neu ordnen. ![]() Spalten wählen und verbergen, die Reihenfolge von Spalten ändern und erweiterte Filter anwenden
Spalten wählen und verbergen, die Reihenfolge von Spalten ändern und erweiterte Filter anwenden ![]() , um die Datenansicht anzupassen.
, um die Datenansicht anzupassen. Diagramm erstellen, Ausgabe anpassen und visualisieren.
Diagramm erstellen, Ausgabe anpassen und visualisieren. ![]() Optionen für die Erstellung von Diagrammen, Geo-Karten (Weltkarte) und Anzeige im Dialogfeld Berichteinstellungen
Optionen für die Erstellung von Diagrammen, Geo-Karten (Weltkarte) und Anzeige im Dialogfeld Berichteinstellungen ![]() (optional).
(optional).![]() ) im Menü „Dashboard-Optionen“ (
) im Menü „Dashboard-Optionen“ (![]() ). Klicken Sie nach der Erweiterung des Berichts auf das Symbol „Daten exportieren“. Dadurch erhalten Sie Zugriff auf folgende Optionen:
). Klicken Sie nach der Erweiterung des Berichts auf das Symbol „Daten exportieren“. Dadurch erhalten Sie Zugriff auf folgende Optionen: