Conversations récurrentes entre villes
Le rapport Conversations récurrentes entre villes révèle le trafic entre les emplacements (villes). Ce rapport est conçu pour mettre en évidence le trafic en provenance ou à destination de sites distants. Par défaut, ce rapport affiche une liste des n premières conversations, chacune pour une paire de villes source/destination donnée.
: Dans certains cas, le trafic affiché sous forme graphique n'apparaîtra que comme provenant d'une seule direction. C'est parce que le trafic dans l'autre sens n'était pas assez important pour être classé dans la liste du top N. Pour voir le trafic en sens inverse dans ce cas, vous pouvez augmenter la longueur de la liste du top N (augmenter N).
Compréhension des données d'emplacement
Adresses IP publiques. Pour les adresses IP publiques (telles que les adresses IP situées à l'extérieur de votre pare-feu, de votre réseau local ou des limites de votre entreprise), Network Traffic Analyzer utilise par défaut les données d'emplacement fournies par les registres Internet régionaux (RIR), qui sont intégrées à WhatsUp Gold pour les adresses source et destination. Généralement, l'emplacement est une région métropolitaine, telle qu'une ville. Vous pouvez également associer des plages d'adresses IP à un emplacement à l'aide de la bibliothèque Groupes IP NTA.
Adresses IP privées. Pour les adresses IP à l'intérieur de votre pare-feu commençant par 10.x.x.x ou 192.168.x.x, il est préférable d'associer les informations de localisation à un groupe d'IP en utilisant la bibliothèque Groupes IP NTA.
- . Localisation des villes d'origine et de destination (Emplacement de la source -> Emplacement de la destination).
- . Champ composé de la source avec les identificateurs de l'État et du pays inclus.
- . Champ composé de la ville de destination avec les identificateurs de la , de l'État et du pays inclus.
- . Nombre combiné d'octets transférés (entrants/sortants). Dans les paramètres de rapport
 utilisez l'option pour classer la liste par nombre de paquets ou de flux, et non d'octets.)
utilisez l'option pour classer la liste par nombre de paquets ou de flux, et non d'octets.) - . Vitesse de transmission moyenne totale.
- . Pourcentage du trafic total.
Pour afficher les mesures des paquets et des flux, cliquez sur un en-tête de colonne ( ) pour la liste de sélection des colonnes (
) pour la liste de sélection des colonnes ( ). Vous pouvez également inclure :
). Vous pouvez également inclure :
- . Ville d'origine du trafic réseau.
- . Région métropolitaine ou subdivision de la ville émettrice.
- . Pays de la ville émettrice.
- . Degrés de latitude de la ville émettrice.
- . Degrés de longitude de la ville émettrice.
- . Destination du trafic réseau.
 Plus...
Plus...
- . Région métropolitaine ou subdivision de la ville de destination.
- . Pays de la ville de destination.
- . Degrés de latitude de la ville de destination.
- . Degrés de longitude de la ville de destination.
- . Le nombre total de paquets envoyés/reçus pour la ville actuelle et la plage de dates sélectionnée.
- . Le flux moyen de paquets de la ville actuelle, en paquets par seconde (pps), pour la plage de dates sélectionnée.
- (Pourcentage de paquet). Pourcentage de paquets envoyés/reçus pour la conversation en cours.
- . Flux reçus des sources de flux (points d'observation NetFlow du commutateur ou du routeur) pour la conversation en cours.
- . Le débit moyen généré pour la conversation actuelle, dans plusieurs flux par seconde (fps) pour la plage de dates sélectionnée.
- . Pourcentage des flux reçus pour la conversation en cours.
- (Utilisation). Fraction de la capacité totale de la bande passante utilisée. « S/O » indique que la mesure ne peut pas être calculée car la capacité de la bande passante est inconnue pour l'interface actuelle.
Générer un rapport
.  ,
,  Choisissez un périphérique réseau ou une interface physique ou virtuelle dont vous souhaitez connaître les mesures Conversations récurrentes entre villes. Choisissez un sens du trafic à travers une interface.
Choisissez un périphérique réseau ou une interface physique ou virtuelle dont vous souhaitez connaître les mesures Conversations récurrentes entre villes. Choisissez un sens du trafic à travers une interface.
Utilisez la boîte de dialogue Sélection d'un périphérique pour réaliser une des actions suivantes :
Commande
|
Description
|
Périphérique. 
|
Naviguez jusqu'à et sélectionnez un périphérique réseau qui est une source d'analyse Network Traffic Analyzer. (Par exemple, routeur sans fil, routeur, et plus)
|
Interface réseau. 
|
- Choisissez une interface Network Traffic Analyzer physique ou virtuelle unique pour laquelle vous souhaitez obtenir des statistiques de trafic.
- Choisissez un sens de trafic sur l'interface réseau (, , , ou pour le trafic non valide.).
|
Réseau. 
|
Périphériques réseau connus de NTA.
|
.  Choisissez les horaires pour Conversations récurrentes entre villes. (Sous réserve des stratégies d'intervalle de collecte et de conservation NTA.)
Choisissez les horaires pour Conversations récurrentes entre villes. (Sous réserve des stratégies d'intervalle de collecte et de conservation NTA.)
Choisissez les contraintes de temps de votre vue des données NTA
Date Range (Plage de dates)  . Choisissez ou définissez une fenêtre globale des données de l'activité temporelle du réseau.
. Choisissez ou définissez une fenêtre globale des données de l'activité temporelle du réseau.
: Les détails rendus dans les graphiques dépendent de la fenêtre temporelle que vous choisissez (plage de dates) ainsi que de la durée pendant laquelle votre système conserve les données brutes, horaires et quotidiennes des séries chronologiques (paramètres de collecte et de conservation des données NTA). NTA génère des graphiques de l'activité du réseau sous forme de séries chronologiques dont la moyenne est calculée sur des intervalles journaliers, des intervalles horaires ou sur des périodes plus courtes (brutes). L'intervalle de données brutes est défini par l'intervalle de collecte des données dans les paramètres NTA.
: Si vous choisissez une fenêtre temporelle en dehors de vos limites de conservation des données par défaut du NTA (8 heures pour les données brutes et 10 jours pour les données horaires, par exemple), votre graphique affichera par défaut un intervalle de détail quotidien.
Détail affichés avec les paramètres de conservation par défaut
Au fil du temps, le collecteur NTA nettoie les données plus anciennes. Finalement, les données collectées sont combinées en totaux journaliers aux taux indiqués dans le tableau suivant. Si la mission et la capacité de la base de données de votre site permettent de conserver des données plus détaillées pendant une plus longue période, augmentez les paramètres de conservation par défaut dans la boîte de dialogue Paramètres NTA (menu ).
Sélection de la fenêtre temporelle du rapport
|
Intervalle de données indiqué dans le graphique (paramètres de conservation par défaut)
|
Exemple
|
 0 - 7 heures 0 - 7 heures
|
Ligne
- Intervalle de données = toutes les deux minutes.
- Conservation des données par défaut = 7 heures, plus la fraction d'heure actuelle (sauf si elle est prolongée dans les paramètres NTA).
|
Applications récurrentes observées au cours des 30 dernières minutes (brutes)
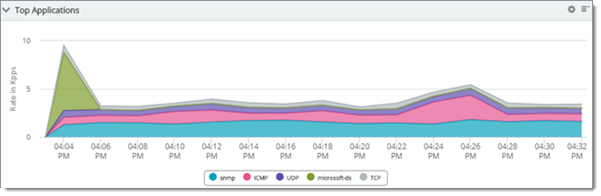
|
 plus de 8 heures au cours des 9 derniers jours plus de 8 heures au cours des 9 derniers jours
|
Horaire
- Intervalle de données = toutes les heures.
- Conservation des données par défaut = 9 jours plus la fraction de jour en cours (à moins qu'elle ne soit prolongée dans les paramètres NTA).
|
Expéditeurs récurrents sur le dernier jour (par heure)
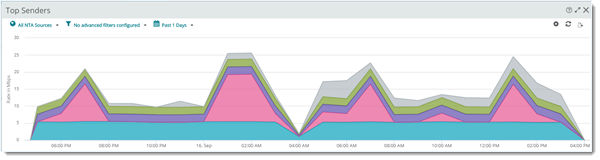
|
 10 jours ou plus 10 jours ou plus
|
Tous les jours
Intervalle de données = toutes les 24 heures.
L'intervalle de données des archives est également quotidien.
|
Protocoles récurrents au cours des 10 derniers jours (quotidien)
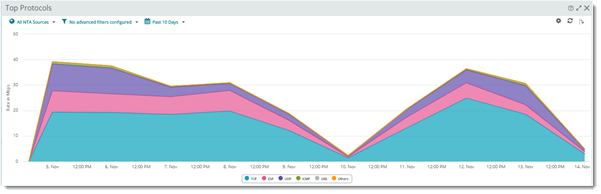
|
.  Choisir et masquer les colonnes, réordonner les colonnes et appliquer des filtres avancés
Choisir et masquer les colonnes, réordonner les colonnes et appliquer des filtres avancés  pour personnaliser votre vue de données.
pour personnaliser votre vue de données.
Filtrer et sélectionner par colonne
Cliquez sur un en-tête de rapport ( ) et utilisez le « sélecteur de colonne » (
) et utilisez le « sélecteur de colonne » ( ) dans la liste déroulante.
) dans la liste déroulante.
Commande
|
Objectif
|
Colonnes. 
|
Cochez une case pour afficher la colonne. Décochez la case pour la cacher.
|
Déplacer une colonne.
|
Cliquez sur un en-tête de colonne et faites la glisser pour réordonner les colonnes du tableau.
|
Filtrage avancé. 
|
Appliquez un filtre de catégorie, un modèle et un mot clé aux données de la colonne.
|
.  Ajustez la présentation du rapport et la plage de valeurs affichée en utilisant la boîte de dialogue Boîte de dialogue Report Settings (Paramètres du rapport)
Ajustez la présentation du rapport et la plage de valeurs affichée en utilisant la boîte de dialogue Boîte de dialogue Report Settings (Paramètres du rapport)  boîte de dialogue (facultatif).
boîte de dialogue (facultatif).
Spécifiez le seuil et les n premiers éléments :
Commande
|
Objectif
|
Afficher les n premiers éléments
|
Limite les éléments aux échantillons présentant les valeurs les plus élevées.
|
Trier par champ
|
Permet de sélectionner une colonne de tri (au besoin).
|
Options d'affichage et options du graphique
Commande
|
Objectif
|
Options d'affichage
|
Cochez/décochez les cases pour afficher/masquer les éléments correspondants.
- Totaux. Affiche les totaux pour chaque colonne.
- Divers. Reste des valeurs non comprises dans les n premières.
- Graphique. Affiche le type de graphique sélectionné
- Légende. Inclut la légende et les lignes de grille pour une meilleure lisibilité, montre l'angle de rotation de la carte, et plus encore.
- Lignes de tendance. Permet de présenter les données avec une moyenne lissée pour afficher la tendance.
|
Type de graphique
|
Sélectionnez un type de graphique et les options associées :
- Secteur. Graphique à secteurs de distribution.
- Ligne/Zone. Diagramme de dispersion qui connecte les indicateurs adjacents par des lignes droites.
- Spline/Spline de surface. Génère un graphique avec une apparence lissée où les échantillons adjacents présentent une pente graduelle.
- Barre verticale/Barre horizontale. Histogramme/graphique à barres horizontales ou verticales.
- Carte du monde. Visualisez le trafic de votre réseau par emplacement en utilisant une vue cartographique géographique dans la zone du rapport. Pour plus d'informations sur la navigation dans les rapports de la carte du monde, consultez la section Travailler avec les rapports NTA à l'aide de la carte du monde.
|
Échelles des ordonnées
|
Permet d'utiliser une échelle des ordonnées (hauteur du graphique) automatique ou de choisir une taille fixe.
|
Partager, exporter et enregistrer au format PDF
La plupart des données de rapport Conversations récurrentes entre villes générées peuvent être imprimées, partagées et exportées en sélectionnant ( ) dans le menu Options du tableau de bord (
) dans le menu Options du tableau de bord ( ). Une fois le rapport développé, sélectionnez Exporter (
). Une fois le rapport développé, sélectionnez Exporter ( ) pour accéder aux options suivantes :
) pour accéder aux options suivantes :
![]() ) pour la liste de sélection des colonnes (
) pour la liste de sélection des colonnes (![]() ). Vous pouvez également inclure :
). Vous pouvez également inclure : Choisir la source.
Choisir la source. ![]() ,
, ![]() Choisissez un périphérique réseau ou une interface physique ou virtuelle dont vous souhaitez connaître les mesures Conversations récurrentes entre villes. Choisissez un sens du trafic à travers une interface.
Choisissez un périphérique réseau ou une interface physique ou virtuelle dont vous souhaitez connaître les mesures Conversations récurrentes entre villes. Choisissez un sens du trafic à travers une interface. Choisir des contraintes de temps.
Choisir des contraintes de temps. ![]() Choisissez les horaires pour Conversations récurrentes entre villes. (Sous réserve des stratégies d'intervalle de collecte et de conservation NTA.)
Choisissez les horaires pour Conversations récurrentes entre villes. (Sous réserve des stratégies d'intervalle de collecte et de conservation NTA.) Sélectionner, filtrer et réordonner les colonnes.
Sélectionner, filtrer et réordonner les colonnes. ![]() Choisir et masquer les colonnes, réordonner les colonnes et appliquer des filtres avancés
Choisir et masquer les colonnes, réordonner les colonnes et appliquer des filtres avancés ![]() pour personnaliser votre vue de données.
pour personnaliser votre vue de données. Générer des graphiques, ajuster la sortie et visualiser.
Générer des graphiques, ajuster la sortie et visualiser. ![]() Ajustez la présentation du rapport et la plage de valeurs affichée en utilisant la boîte de dialogue Boîte de dialogue Report Settings (Paramètres du rapport)
Ajustez la présentation du rapport et la plage de valeurs affichée en utilisant la boîte de dialogue Boîte de dialogue Report Settings (Paramètres du rapport) ![]() boîte de dialogue (facultatif).
boîte de dialogue (facultatif).![]() ) dans le menu Options du tableau de bord (
) dans le menu Options du tableau de bord (![]() ). Une fois le rapport développé, sélectionnez Exporter (
). Une fois le rapport développé, sélectionnez Exporter (![]() ) pour accéder aux options suivantes :
) pour accéder aux options suivantes :