指定监控工具
在将发现的设备添加为受管理的设备之后,您可以:
|
监控器摘要状态
|
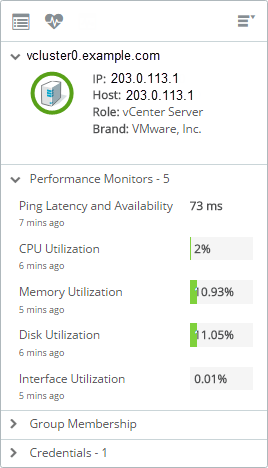
|
: 要直接对设备角色分配具体监控计划,请见设备角色设置部分。
查看监控器设置
查看设备的监控器设置:
- 在我的网络图上选择设备。
将显示“设备信息”卡。
- 单击“设备属性”(
 )。
)。“设备属性”出现并在“监视器”选项卡显示当前的监控器设置。
从单个设备删除多个监控器
从单个设备批量删除监控器:
- 在我的网络图上选择设备。
将显示“设备信息”卡。
- 单击“设备属性”(
 )。
)。“设备属性”出现并在“监视器”选项卡显示当前的监控器设置。
- 选择“监控器”表的多行(CTRL+单击或 shift+单击选择)。
- 单击 “删除”(
 )。
)。选中的监控器将从设备删除。
开启/关闭监控器
- 在我的网络图上或可折叠的设备网格上选择一个或多个设备。
- 在设备信息卡上,点击“设备属性”(
 )。
)。 - 在“监控器”选项卡上,选择监控器,然后打开/关闭开关(
 )。
)。
分配额外的监控器
您可以向设备分配新的或现有的监控器。
向设备分配监控器:
在根据监控器类型创建了监控器后,可以将它们分配给您管理的设备。
- 在我的网络图上或可折叠的设备网格上选择一个或多个设备,以访问“监控器”窗口。
- 在监控器(
 )面板中,选择您要应用的监控器,然后单击按钮。
)面板中,选择您要应用的监控器,然后单击按钮。
: 您可以使用监控器数据库(设置菜单 > 库 > 监控器)创建和管理新的监控器。
添加新的监控器:
您可以根据现有监控器或“内置”监控器类型,将新的监控器实例添加到监控器数据库。
- 单击 “添加”(
 )按钮,选择监控器类型,然后进行配置。
)按钮,选择监控器类型,然后进行配置。 - 将监控器分配给一个设备、许多设备或设备组。
- 打开/关闭监控器。(例如,某些监控器默认是关闭的。)
关于监控器类型
WhatsUp Gold 提供主动、被动和性能监控器。
 主动监控。主动轮询、测量和用户模拟。
主动监控。主动轮询、测量和用户模拟。
主动监控器一般使用以下方式来检查网络和设备的性能、安全性和故障:
对单个设备导致的故障网络流量或行为进行故障排除时,部署主动监控器非常重要。主动监控的一个明显例子是 FTP 监控,它模拟目标 FTP 服务器上的用户活动。
 被动监控。不会产生网络流量的监控。
被动监控。不会产生网络流量的监控。
除了 WhatsUp Gold 执行的记录检索之外,这些监控器不会产生网络流量或依赖轮询引擎。
- 在主动监控器关闭的情况下或从网络中的特定侦听点进行流量分析时,被动监控器很有用。
- 虽然被动监控侵入性更小,但在空闲期间记录的信息较少。
:除了 WhatsUp Gold“内置”被动监控类型,网络传输流量分析 还提供基于路由器的被动监控。例如,NetFlow 监控是基于路由器的被动监控。然而,流数据包会产生少量网络流量。配合 网络传输流量分析 使用 sFlow 来源,可将数据包流量限制在最佳采样率。
 性能监控。历史设备可用性和资源容量使用情况。
性能监控。历史设备可用性和资源容量使用情况。
这些监控器使您能够测量和维护以下历史记录:
- 设备和应用程序的可用性(也称为“正常运行时间”指标)。
- 资源容量使用率。存储容量、CPU 使用率、接口使用率和其他资源容量使用率指标。
WhatsUp Gold 内的性能管理利用一组具有被动和主动监控特性的监控器。
请注意,您可以直接从“监控器数据库”测试主动监控器,确保其正确配置。有关其他信息和适用的程序步骤,请见主动监控器。
 主动监控。主动轮询、测量和用户模拟。
主动监控。主动轮询、测量和用户模拟。 被动监控。不会产生网络流量的监控。
被动监控。不会产生网络流量的监控。 性能监控。历史设备可用性和资源容量使用情况。
性能监控。历史设备可用性和资源容量使用情况。